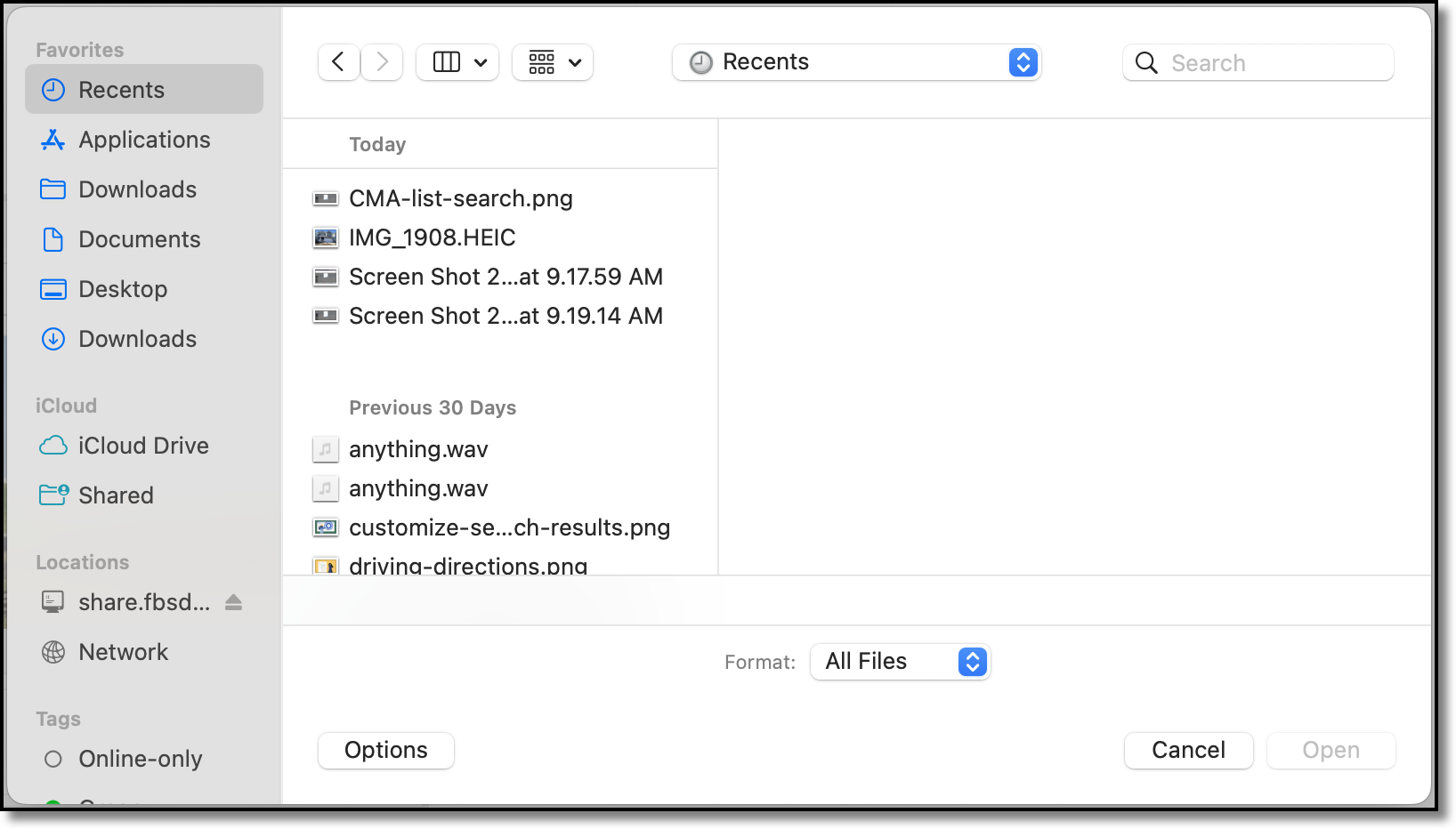Add or Change Listing Photos
To add photos to an incomplete listing, click My Incomplete under Add/Change on the menu, then select the listing and click Edit. To add or change the photos for a listing that has an MLS number, start on the Change Listing page. To go to the page, click Change Listing under Add/Change on the menu. Then enter the MLS number or click on the listing in the My Listings section of the page.
In the Media section of the Incomplete Listing and/or Change Listing page, click the Photos link to open the photo library for the listing. You can add or remove photos, rearrange the order, add titles and captions, change the primary photo, rotate photos, and change photo privacy. Updates to photos are saved automatically. When you are finished adding and editing photos, click the Return to edit your listing link in the upper left corner of the page.
Tip
The following Guided Help tours are available for this function in Flexmls. When you click on a link, an instance of Flexmls will open in a new browser tab and instruction bubbles will guide you through the process.
Add Photos
Add photos by clicking the Add Photos button. Select the folder where the photo is located on your computer. To select multiple photos, hold down the Control key (Command key on a Mac) and click on the photos you want to add. Click Open to add the photos to the listing.
The maximum file size per photo is 15 MB or 3000 x 2000 pixels. Flexmls supports .jpg, .jpeg, .gif, .tif, .tiff, .bmp, .png, .pgm, .pbm, .ppm, and HEIC photo formats. Note that large files take longer to upload than smaller files. The maximum number of photos per listing is set by your MLS.
Note
Photo titles cannot be more than 40 characters long. Photo caption (text space under the photo) character limit is 1000. Photos will not upload if the file name includes special characters, including but not limited to the following: [ ] ? * { } : /
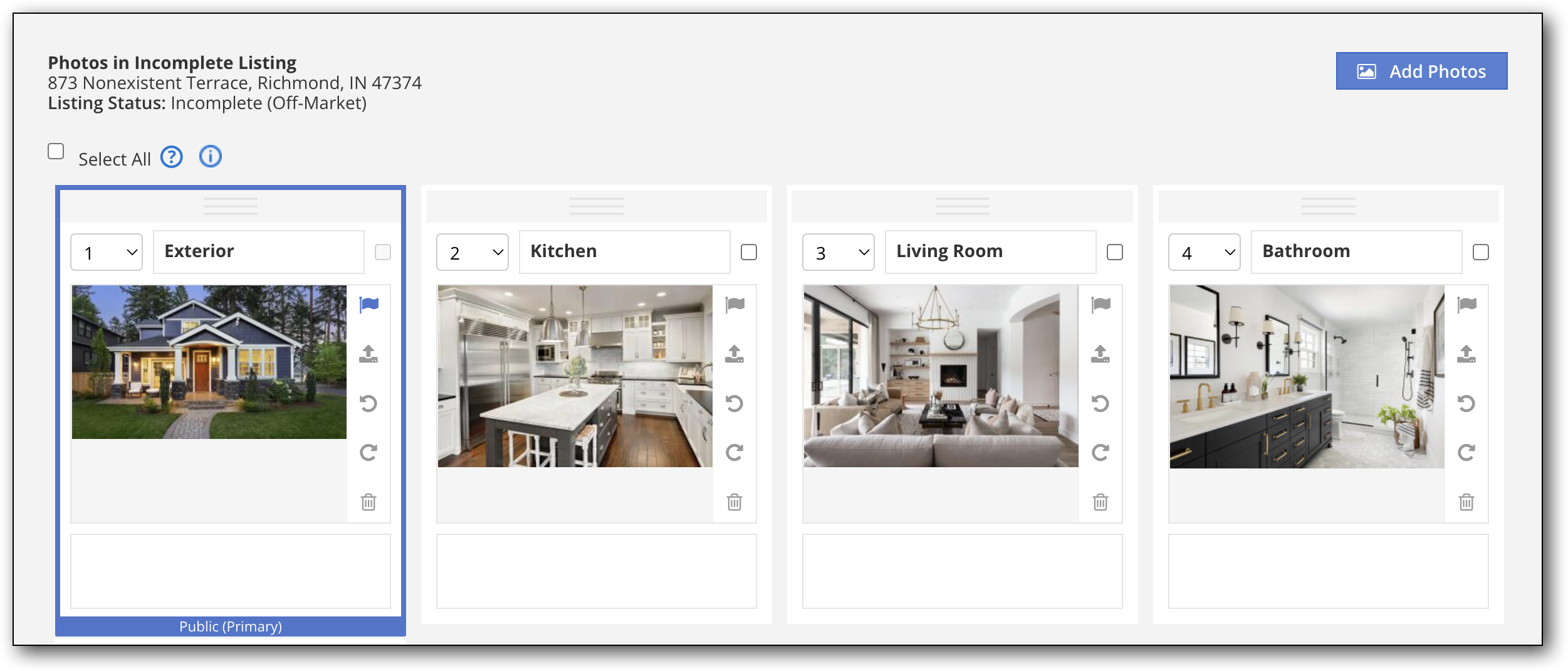
Once uploaded, all the photos appear on the page, with a description at the top of each photo.
Uploading HEIC Photos
You can upload photos in HEIC format using the process described above if using a Safari browser.
If uploading photos in HEIC format in a Chrome browser, you will need to select All Files in the Format dropdown menu after selecting Add Photos in Flexmls.