Change Printer Margins
You can adjust the page margins in your browser to maximize the printing space. For example, you might want to adjust the margins to fit content on a single page when there is a small amount of overflow onto a second page. The method for changing the printer margins depends on the browser you are using.
Note
For information about the browsers that are supported for use with Flexmls, see Browser Compatibility on the FBS website.
Click the Customize and control (three vertical dots) icon in the upper right.
Click Print.
In the print window, click More settings.
In the Margins drop-down list, select Custom. Dotted margin lines appear on the print preview on the right side of the page.
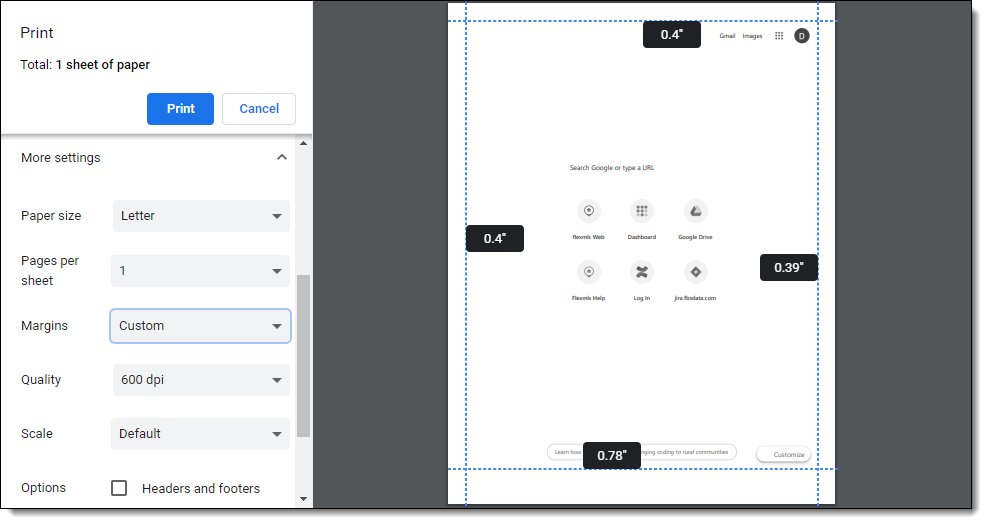
Click and drag the dotted lines to adjust the margins. We recommend that you set the margins to .2 inches on all sides.
Click the File menu, then click Print.
In the Print window, click the Show Details icon.
In the Paper Size drop-down list, select Manage Custom Sizes.
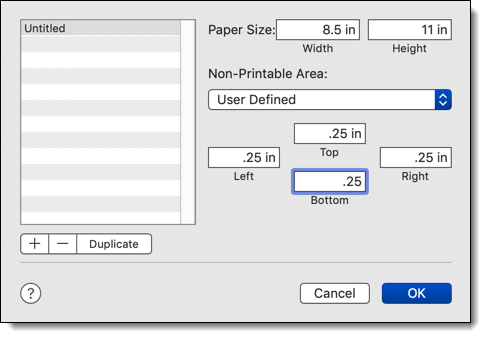
Click the plus symbol to add a margin setting. We recommend that you set the margins to .25 inches or less on all sides.
Click the File menu, then click Page Setup.
In the Paper Size drop-down list, select Manage Custom Sizes. (If this option is not available, your default printer does not allow you to change the margins.)
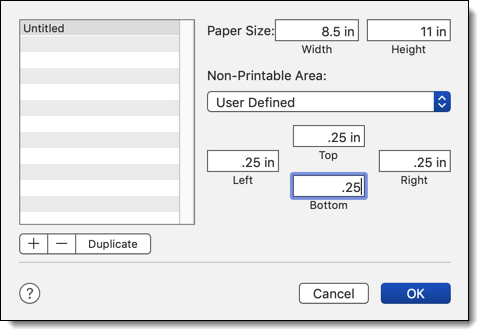
Click the plus symbol to add a margin setting. We recommend that you set the margins to .25 inches or less on all sides.
Note
On some Macs, this procedure may not work with your computer's configuration. In those cases, you must edit Firefox's config file to change the margins. Clear the address bar in your browser, type "about:config" and press Enter. Click the I accept the risk! button to confirm that you want to open the configuration settings. In the filter box at the top of the next screen, type "print.print_margin" to find the margin settings. In the Value column, double-click the default .5 setting and type a different number.
Click the menu (three horizontal bars) in the upper right, then click Print.
In the print window, click Page Setup.
Click the Margins & Header/Footer tab.
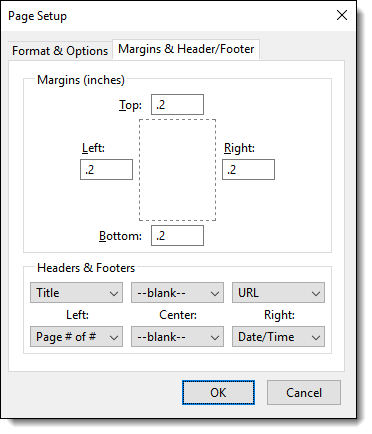
Click in each margin box and type a number. We recommend that you set the margins to .2 inches on all sides. Click OK.
Click the Print button to print the page.
Click the Settings and more (three horizontal dots) icon in the upper right.
Click Print.
From the Margins drop-down list, select Narrow.
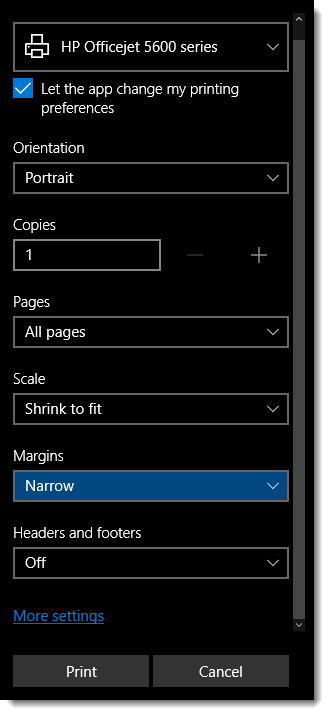
Click Print to print the page.