Clear Temporary Internet Files From Your Browser
Use this procedure to clear the temporary internet files (cookies and cache) from your browser. Clearing temporary internet files is a common troubleshooting step when a website does not show updated information. The method for clearing the cache and cookies depends on the browser you are using.
Caution
This procedure will sign you out of most sites. Before clearing temporary internet files, make sure that all online work is saved properly.
Press CTRL + Shift + Delete (on Mac, press Cmd + Shift + Delete) to open your browser data settings.
Alternatively, you can click the Customize and control (three vertical dots) icon in the upper right corner of the browser. Click More tools in the drop-down menu, then click Clear browsing data.
In the Time range field, select All Time.
Select Cookies and other site data and Cached images and files.
Caution
If you have saved passwords for websites using this browser, do not select the Passwords option. Selecting this option will clear all saved passwords.
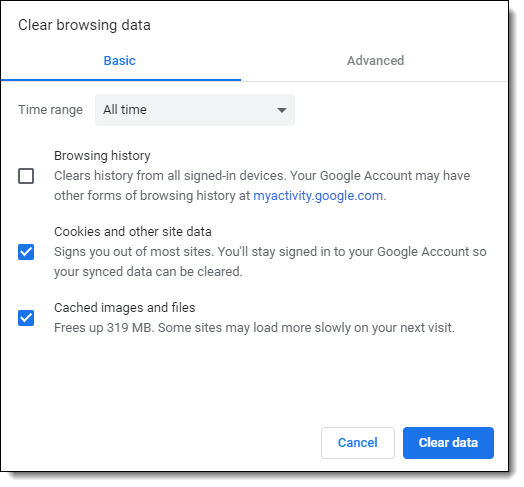
Click the Clear data button. Close all instances of Chrome.
Reopen Chrome and log in to Flexmls.
Press Command + , (comma) to open your browser settings.
Alternatively, you can click Safari in the menu bar, then click Preferences in the drop-down menu.
Click the Privacy button, then click Manage Website Data.
Click Remove All in the pop-up window and then click Remove Now when prompted.
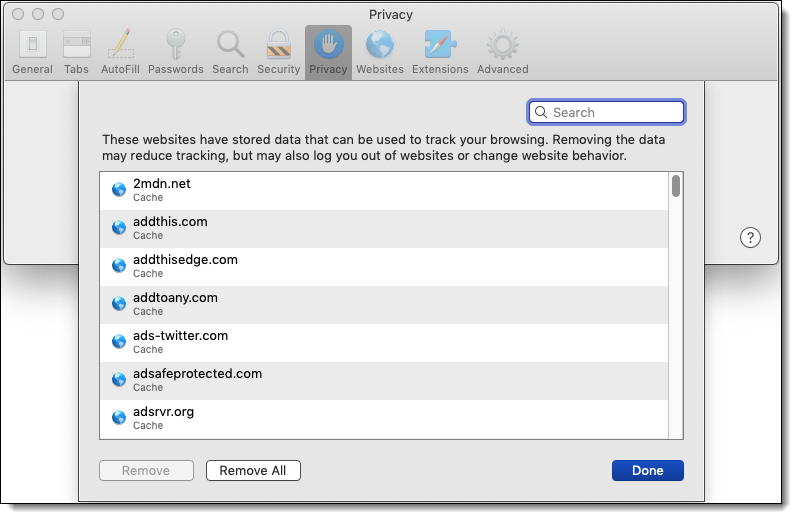
Click Done.
Click the X in the upper left corner to close the Preferences window.
Click the menu (three horizontal bars) in the upper right corner of the browser.
Click Options (PC) or Preferences (Mac), then click Privacy & Security in the left pane.
Scroll down to the Cookies and Site Data section of the page and click Clear Data.
Select Cookies and Site Data and Cached Web Content.
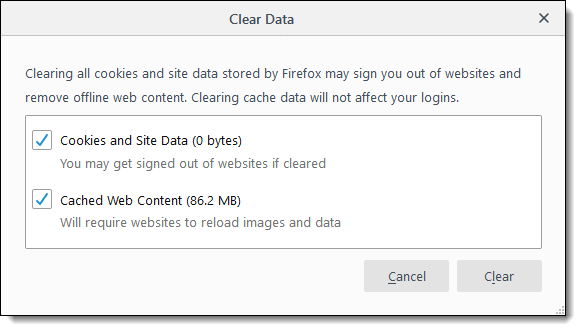
Click the Clear button. Close all instances of Firefox.
Reopen Firefox and log in to Flexmls.
Press CTRL + Shift + Delete (on Mac, press Cmd + Shift + Delete) to open your browser data settings.
Alternatively, click the Settings and more (three horizontal dots) icon in the upper right corner of the browser. In the left pane, click Privacy, search, and services. In the Clear browsing data section of the page, click the Choose what to clear button.
In the Time range field, select All Time.
Select Cookies and other site data and Cached images and files.
Caution
If you have saved passwords for websites using this browser, do not select the Passwords option. Selecting this option will clear all saved passwords.
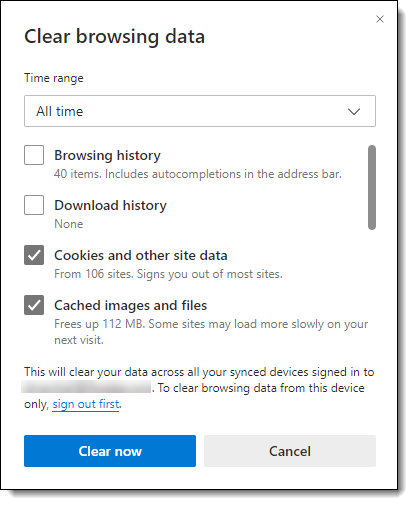
Select Cookies and other site data and Cached images and files.
Click the Clear now button. Close all instances of Edge.
Reopen Edge and log in to Flexmls.