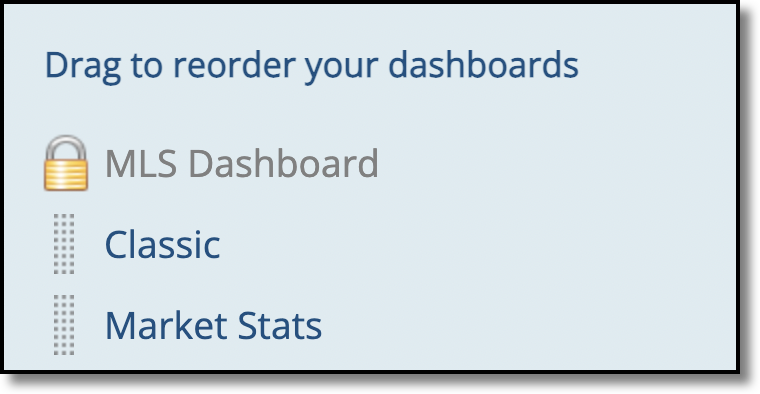Dashboard Customization
Dashboards are made up of panels, or gadgets, that display information. You can add or customize dashboards with the gadgets you need to do your work. (The MLS and Classic dashboards have a fixed layout, and you cannot change them.)
Tip
The following Guided Help tours are available for this function in Flexmls. When you click on a link, an instance of Flexmls will open in a new browser tab and instruction bubbles will guide you through the process.
Add Gadgets
Gadgets are available for many of the main functions of Flexmls Web, as well as third-party integrations such as Facebook. To add a gadget to a dashboard under your control, click Customize and select Add Gadgets.
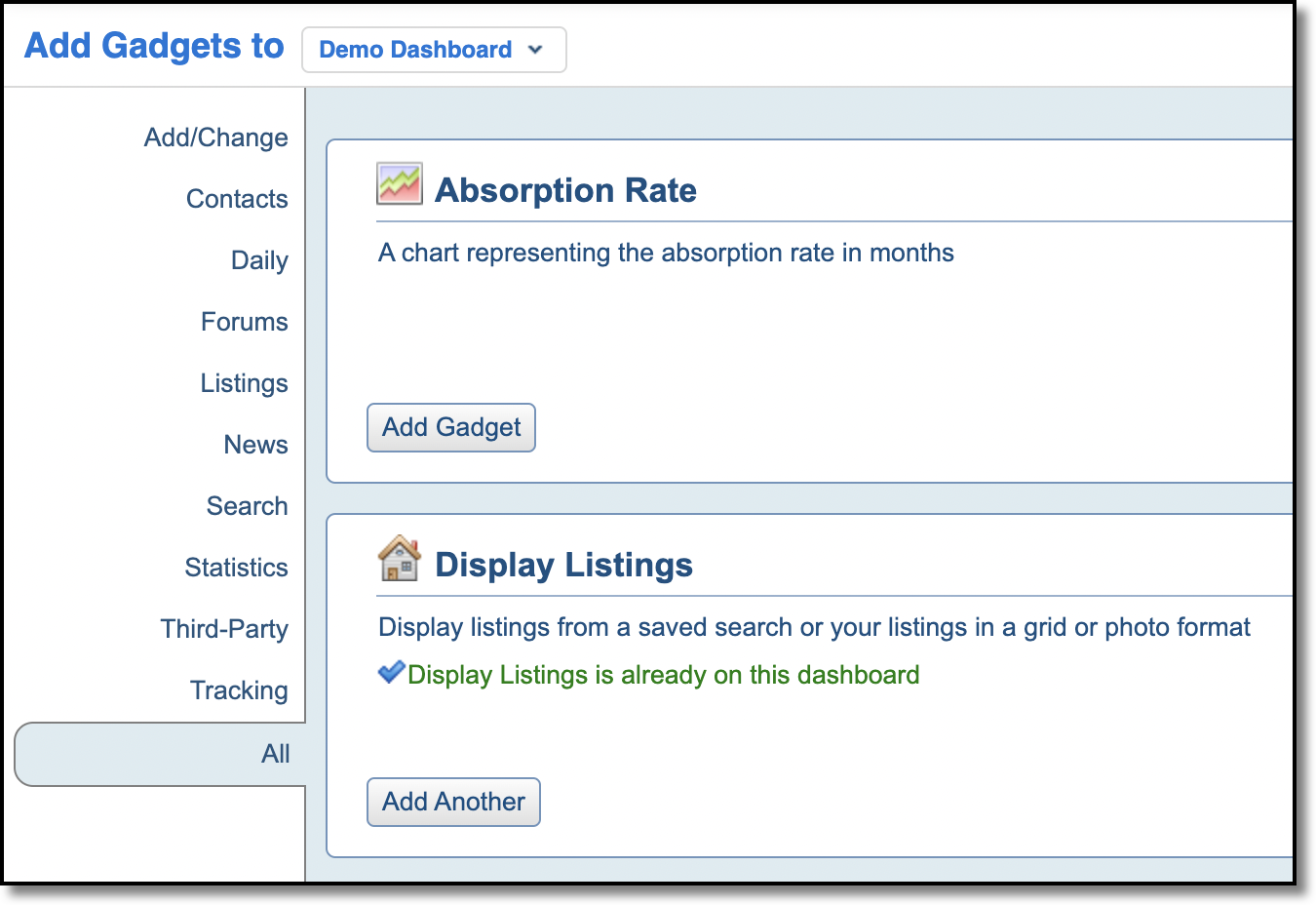
At the left edge of the page, select a category of gadgets, or choose All to browse through all available gadgets. To add a gadget to the selected dashboard, click Add Gadget.
To add gadgets to another dashboard, select it from the drop-down list at the upper left corner.
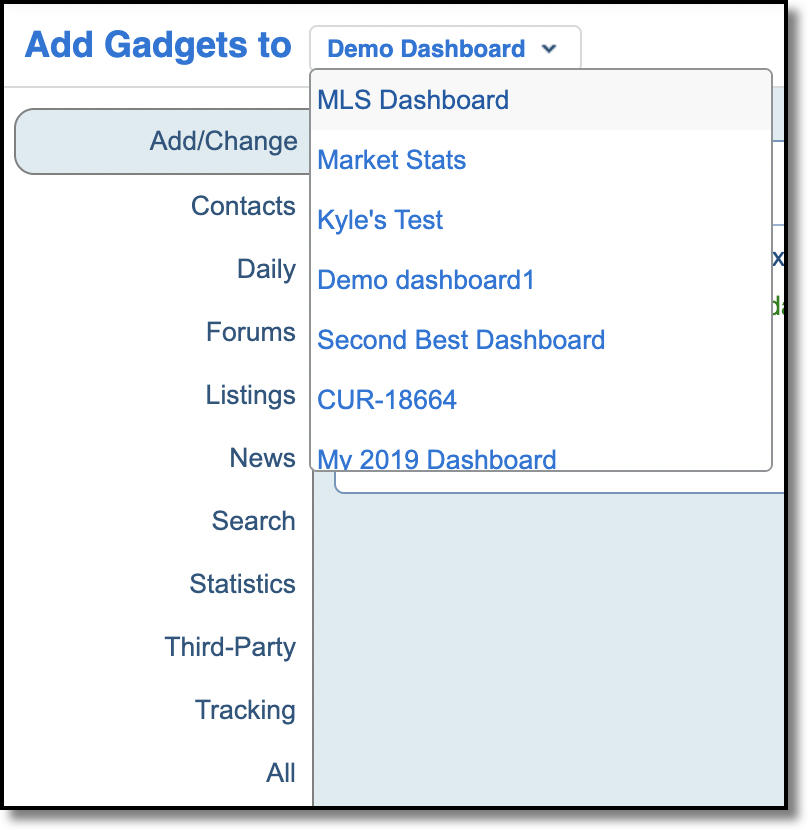
When you are finished adding gadgets, click Return to Dashboard to view the updated dashboard.
You can add more than one gadget of the same type to a dashboard. For example, you can add multiple Contacts gadgets to simultaneously review information for IDX Leads and Sellers.
Gadget Settings
At the upper right corner of a gadget, click the three vertical dots to access gadget-specific options. For all gadgets under your control, you can click Settings to customize the information that displays in the gadget. Use the Refresh option to refresh information on a time-sensitive gadget, such as the Hot Sheet. Click Maximize to enlarge a gadget to fill the available space in the browser window. When a gadget is maximized, you can click Restore to return the gadget to its original size. The Remove option removes the gadget from your dashboard. Additional options are available for specific gadgets.
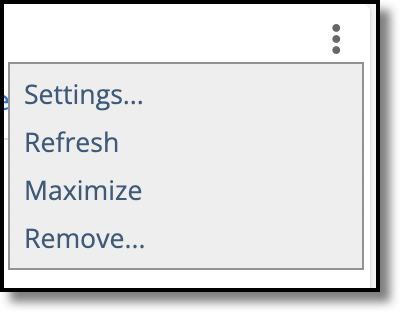
Change Layout
For any dashboard under your control, you can use the Customize button to change the layout of the dashboard. You can choose from predefined layouts that contain one, two, or three evenly spaced columns, or several combinations of wide and narrow gadgets, depending how you want the information to be displayed.

Reorder Gadgets
Rearrange the order of the gadgets on the page by clicking on a gadget header and dragging the gadget to a new position on the page. You can rearrange any dashboard under your control. The changes that you make will save automatically when the gadget has been released.
Rename
Click the Customize button and then click Rename to edit the name of the current dashboard. You can rename any dashboard except the MLS dashboard and the Classic dashboard.
Make Default
You can change your default dashboard, which displays when you first log on to Flexmls Web, or when you click on the Flexmls icon in the menu bar. First, select the dashboard from the dashboard menu. Click Customize, then select Make Default.
Add Dashboard
To create a new dashboard, click Customize, then click Add under Dashboards. On the Recommended Dashboards page, select from the predefined dashboards or use a blank dashboard template to start from scratch and add just the gadgets you need.
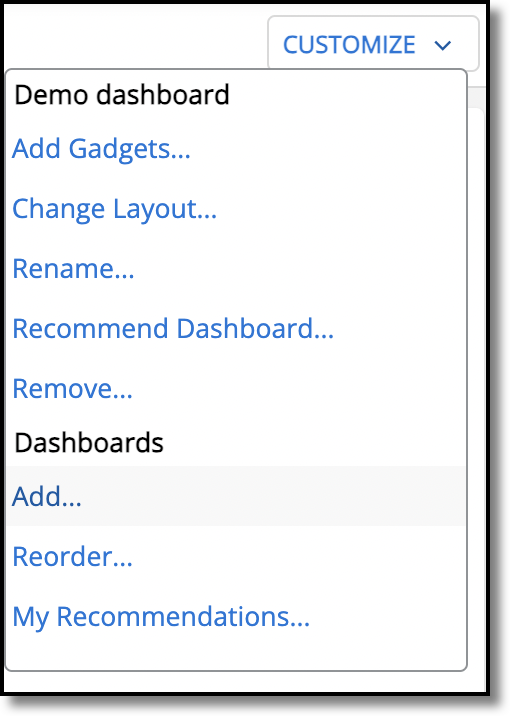
Reorder Dashboards
To change the order in which dashboards are displayed in the menu and drop-down list, click Customize, then select Reorder under Dashboards. A list of your dashboards will appear. Click on a dashboard name and drag it to a new position on the list. The position of the MLS dashboard is locked, and no dashboard can be moved ahead of the MLS dashboard.