Enable Two-Step Verification
Two-step verification adds an extra layer of security to your Flexmls login by requiring you to enter a security code when you log in. Enabling two-step verification also allows you to be logged in on multiple devices without ending other Flexmls sessions. Two-step verification may be required by your MLS.
Two-step verification works by sending you a code when you try to log in to Flexmls. This code can be received via an authenticator app, a text message, or a phone call.
Turn On Two-Step Verification
Click My Profile under Preferences on the Flexmls menu.
Click Security.
In the Two-Step Verification section of the page, click the Enable link. A page describing two-step verification will be displayed. Watch the video to learn more, or click Get Started.
Enter your password to confirm your identity. Click Next.
Choose how you want to receive your security code.
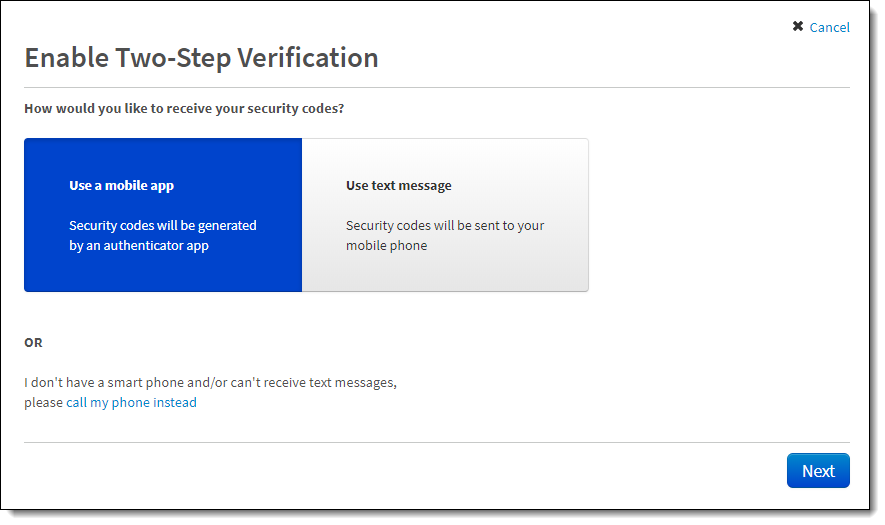
If you have a smartphone and want to use an app to receive security codes, click Use a mobile app. If you prefer to receive text messages instead, click Use text message . If you do not have a smartphone or cannot receive text messages, click Call my phone instead to receive security codes via voice call. After you make your selection, click Next.
Finish setting up two-step verification using the method you selected.
Mobile App - If you selected Use a mobile app , click on the type of device (iPhone, Android, Blackberry, or Windows Phone). Follow the instructions on the page to install and set up the app on your device, then click Next. The app will display a 6-digit security code. Enter the security code in Flexmls and click Next. On the next page, click Enable two-step verification.
Text Message - If you selected Use text message , select your country code and then enter the mobile number you want to use. Click Next. You will receive a text message with a 6-digit security code. Enter the security code in Flexmls and click Next. On the next page, click Enable two-step verification.
Phone Call - If you selected Call my phone instead, select your country code and then enter in the telephone number you want to use. Click Next. You will receive a voice call with a 6-digit security code. Enter the security code in Flexmls and click Next. On the next page, click Enable two-step verification.
Log in to Flexmls
After you enable two-step verification, the next time you attempt to log in to Flexmls, you will be sent a verification code via the method you selected. You will be required to enter the verification code in order to log in.
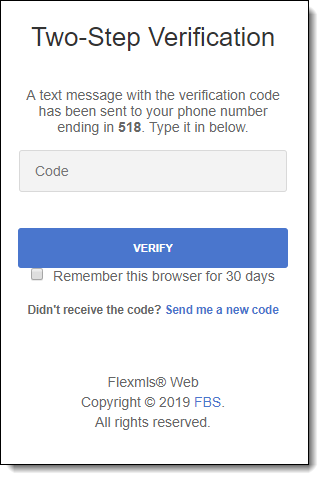
The code resets every 30 seconds. If you are not able to enter it quickly enough, you can click Send me a new code to get another code. Click Remember this browser for 30 days to temporarily not require a code when you log in on the same browser and computer. In 30 days, you will be required to enter a code again to verify your identity.
Note
The Remember this browser for 30 days check box is tracked via browser cookies. Clearing cookies from your browser will cause you to be prompted for a code again, even if 30 days have not passed.