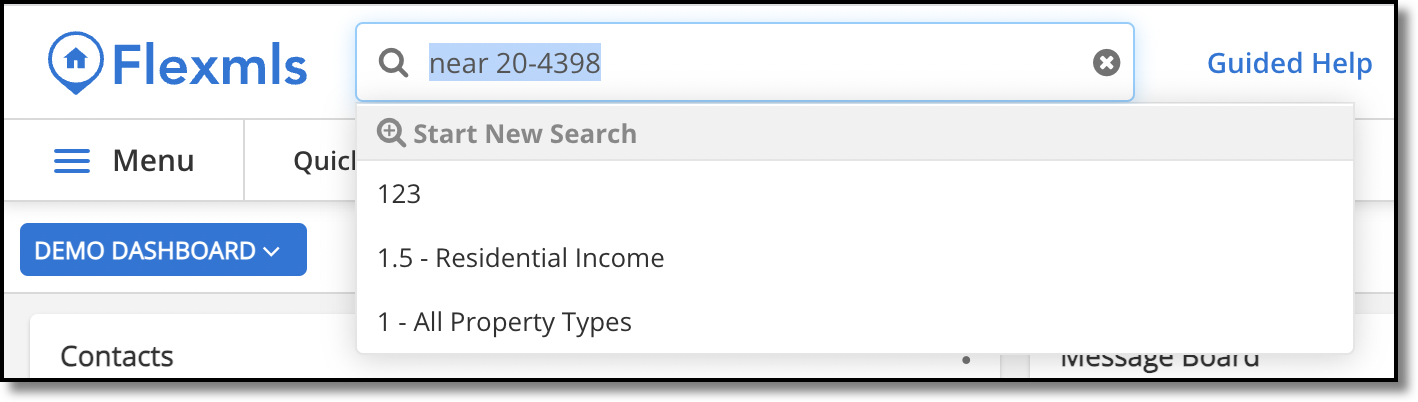Quick Launch Search Tips
Because searching from the Quick Launch is meant to be flexible and intuitive, there is usually more than one way to enter the same criteria. This page includes examples of different ways to perform common searches.
Tip
The following Guided Help tours are available for this function in Flexmls. When you click on a link, an instance of Flexmls will open in a new browser tab and instruction bubbles will guide you through the process.
To see your five most recent saved searches, click in the Quick Launch bar without typing anything. To see your five most recent draft searches, type "draft" in the Quick Launch.
There are multiple ways to search by price. For example, to search for listings with a price of $200,000 and above, you can type any of the following:
price of $200,000
$200000
200000
200k
To search for listings under a specific price, you can type to, up to, or a dash (-) before or after the price. For example, if you are searching for listings under $500,000, you could type any of the following:
price up to 500k
to 500k
-500k
500k-
To search for a price range, you can use a dash (-) or use the word to. For example, if you are searching for a price range of $200,000 to $300,000 you can type 200-300k or 200k to 300k.
To search for an exact price, use the equal sign (=).
Type a status into the quick launch bar to search by status.
To search for multiple statuses, separate the statuses with a comma. For example, type active, pending to search for Active and Pending status types. For more information about using commas, see Use Commas and Semicolons in Searches below.
You can also search by changes in status. For example, to find recently closed listings, you can type recent sold to find listings that have closed in the past month.
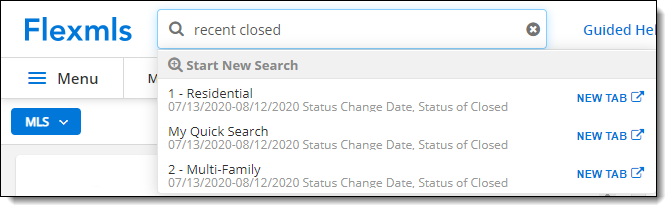
To search by the number of bedrooms or bathrooms, type a number followed by the word bed or baths. You can also use similar terms, such as bedrooms, beds, bds, or bd. For example, type 3 bed to search for listings with three or more bedrooms.
To search for up to certain number of bedrooms or baths, type up to followed by the room type, or use a dash (-) before or after the number of beds or baths. For example, to search for listings with up to 4 baths, you could type any of the following:
up to 4 baths
-4 baths
4- bt
To search for a range of bedrooms or bathrooms, use to or a dash (-). For example, type 2 to 4 bedroom or 2-4 bedroom to search for listings that have between 2 and 4 bedrooms.
If your MLS uses areas that are labeled by name or number, you can type the name or number into the Quick Launch to include it in a search.
For example, to search for listings in an area labeled 03-Clifton/Crescent Hill/St Matthews, you could type any of the following:
Area=03
Area 03
Clifton
Crescent Hill
Area of St Matthew
To search for multiple areas, separate the names of the areas with commas. For more information about using commas, see Use Commas and Semicolons in Searches below.
For other methods of performing a radius search, see Radius Searching in Flexmls.
Searches from the Quick Launch are based on a Quick Search template. To search using a specific predefined template, you can type the name of the template into the Quick Launch.
For example, if you have created a Quick Search template called Popular Subdivisions, you can search based on that template by typing Popular Subdivisions plus your search criteria into the Quick Launch.
You can combine search criteria in the Quick Launch to begin basic searches with multiple criteria. The order in which you enter the criteria is generally not important.
For example, to search Area 08 for four-bedroom, four-bathroom listings between $400,000 and $500,000, you could type any of the following:
400-500k area 08 4 bed 4 bath
$400,000-$500,000 4 bed 4 bath area 08
400k to 500k 4 br 4 bt area of Hurstbrn
If you are searching for a field such as area and you want to include multiple areas, use commas to separate the areas. For example, you could type area 1, 2, 5, 11 to search for listings in Areas 1, 2, 5, and 11.
If you are already using commas to list multiple criteria for a field and you want to search multiple fields, use a semicolon (;) to separate the criteria for different fields. For example, to search Areas 01, 08, and 09 for 3+ bedroom listings between $200,000 and $275,000, type area 01, 08, 09; 3 br 200-275k.
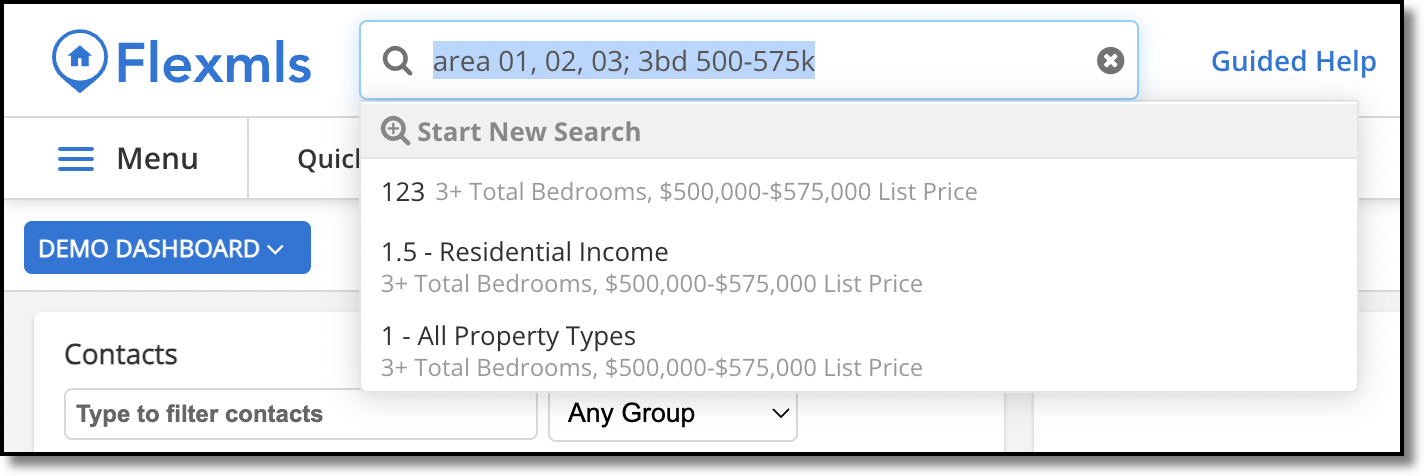
The semicolon (;) is required only if you have already used commas to enter multiple criteria for a field. However, you can use a semicolon to separate any field from another.
You can use the following symbols to define search criteria in the Quick Launch.
Symbol | Usage |
|---|---|
= | Equal to |
> | Greater than |
>= | Greater than or equal to |
< | Less than |
<= | Less than or equal to |
You can create a CMA using a one-click comparable search in Quick Launch. When you search by address or MLS number in Quick Launch, your comparable search results will be filtered by the preferences you set in the Comparables tab. Set your preferences for running a comparable search in the Comparables tab under General Preferences. Comparable search preferences include common filters such as radius, price, status, beds, baths, or square footage. The comparable search results can be used as a starting point for either a CMA or Subscription.
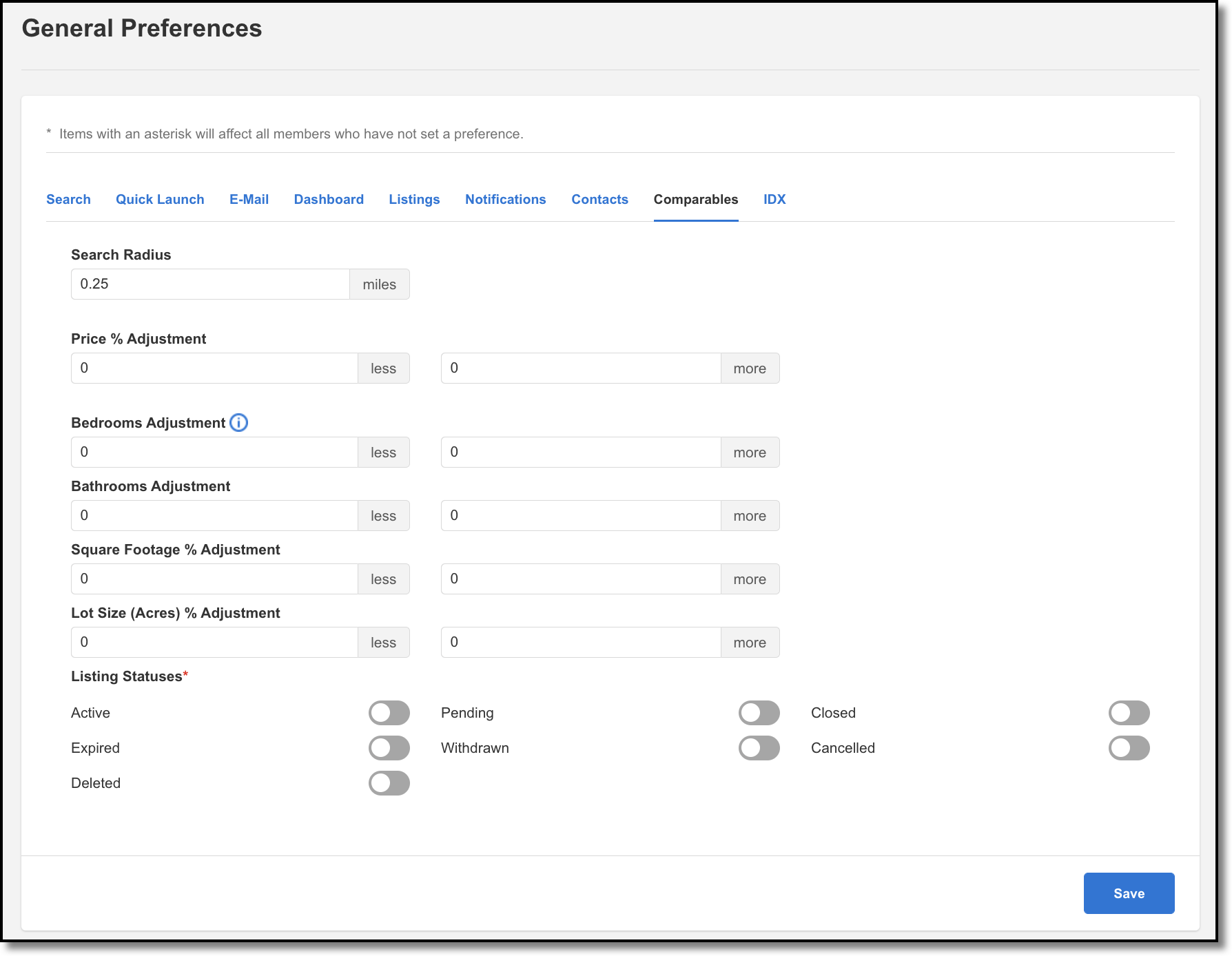
For more information about comparable searches, see Comparables .