Search Results (Mobile)
When you perform a listing search on mobile, a mobile version of the Flexmls map view is displayed.
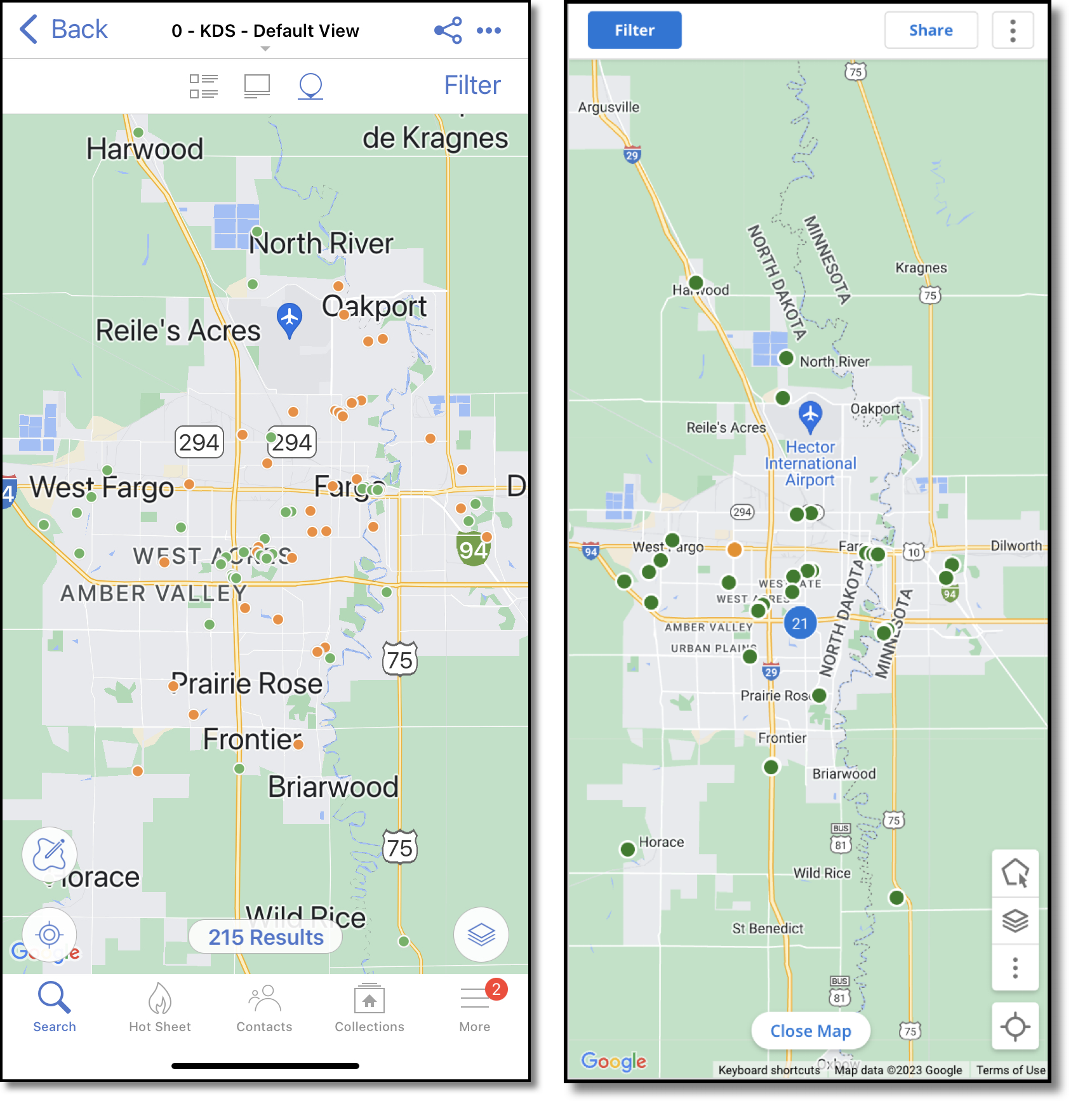
Search Templates
All Quick Search templates created in Flexmls are available when using the Flexmls app or mobile website. To select a different template, tap the drop-down list at the top of the page.

Search Filters
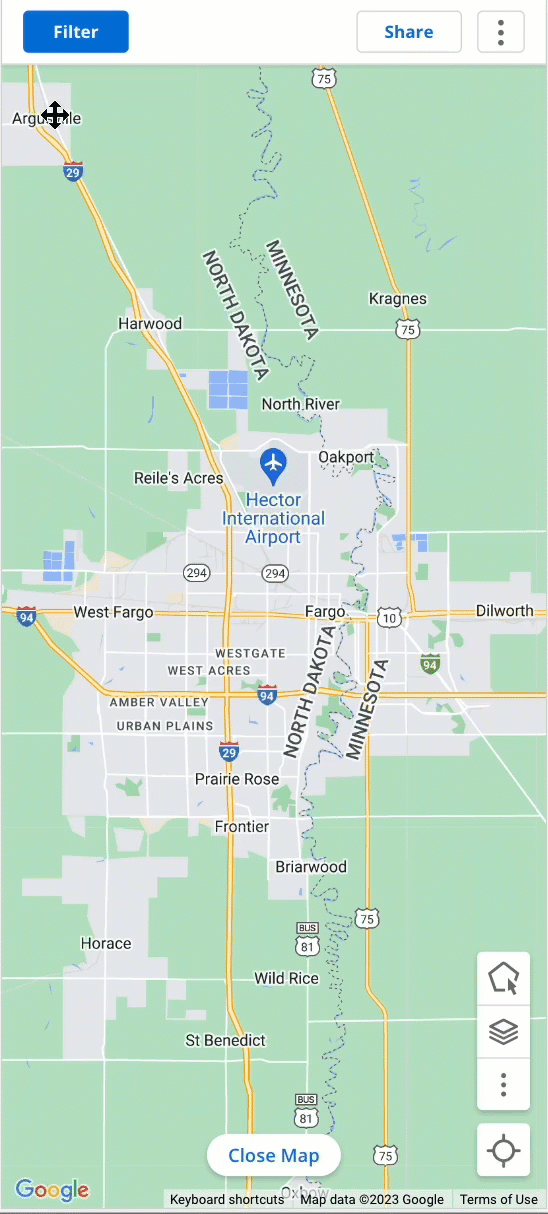
To modify search criteria, tap the Filter button. Filters display on a panel on the left side of the screen, and they are organized into sections based on relevance (eg., all location filters are grouped together).
Each filter has a checkbox next to it, and the default filters for the search template are checked. You can use the checkboxes to modify your search using multiple filters at once. Check filters you want to include, and uncheck filters you want to exclude, from a search. Unchecked boxes will not filter or affect search results.
You can also modify a filter by expanding it. To do this, tap the chevron next to each filter to expand it. Tap the chevron again to collapse the filter.
To add a filter, tap Add Field. Start typing a field name or tap a field name in the list.
If your MLS participates in data sharing with other MLSs, you can filter by MLS.
Note
To specify the MLSs that are selected by default, go to General Preferences in the desktop version of Flexmls.
Filter by Map Boundaries
In the Photos view and the List view, you can select the Filter by map bounds check box. When checked, only the listings currently visible on the map are displayed in the list. If you click on the map and zoom in or out, the number of listings in the list changes. When Filter by map bounds is not checked, the Photos and List views show all results, including unmapped results and others not currently displayed on the map.
Adjust Filters in the Android App or the Flexmls Mobile Website
In the Flexmls app for Android and on the mobile website, to disable a field, remove a field, or apply an operator (and, or, between, etc.) to a field, tap the Settings  icon to the right of the field name. Tap View Results to view listings that match your search criteria. Tap Reset Filters to clear your changes to search criteria.
icon to the right of the field name. Tap View Results to view listings that match your search criteria. Tap Reset Filters to clear your changes to search criteria.
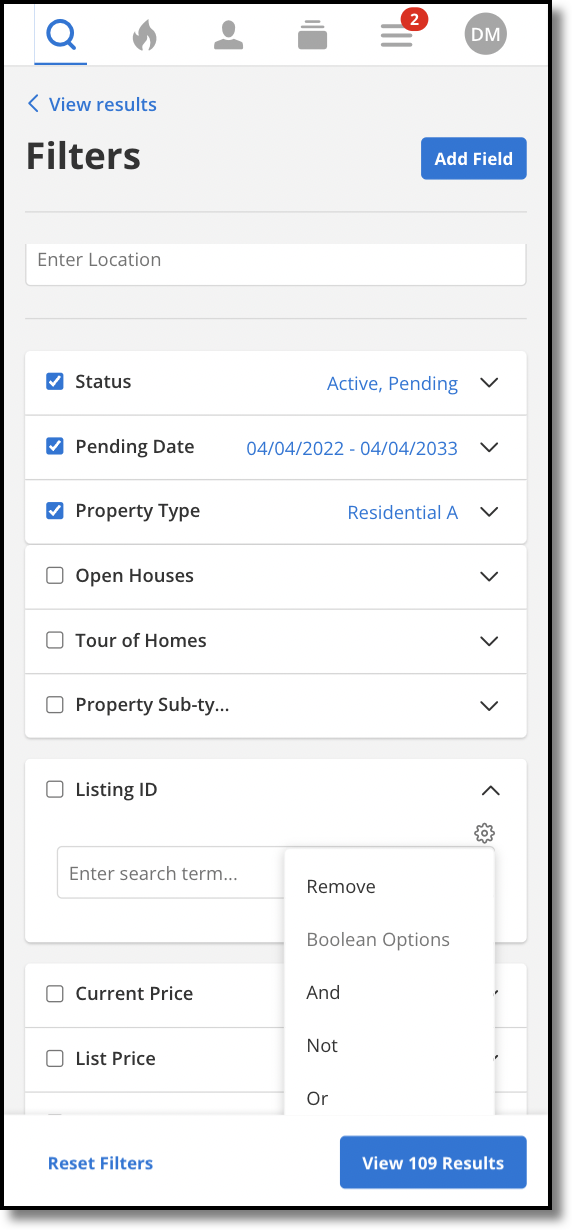
Adjust Filters in the iOS App
In the Flexmls app for iPhone, to disable a field, tap the toggle to the right of the field name. To specify a value for a field or to apply an operator (and, or, between, etc.), tap the field name. To add more search filters, scroll down to the bottom of the screen and tap Add Field. You can then start typing a field name or tap a field name from the list.
Tap View Results to view listings that match your search criteria or tap Close to return to the previous page. Tap Reset to clear your changes to search criteria.
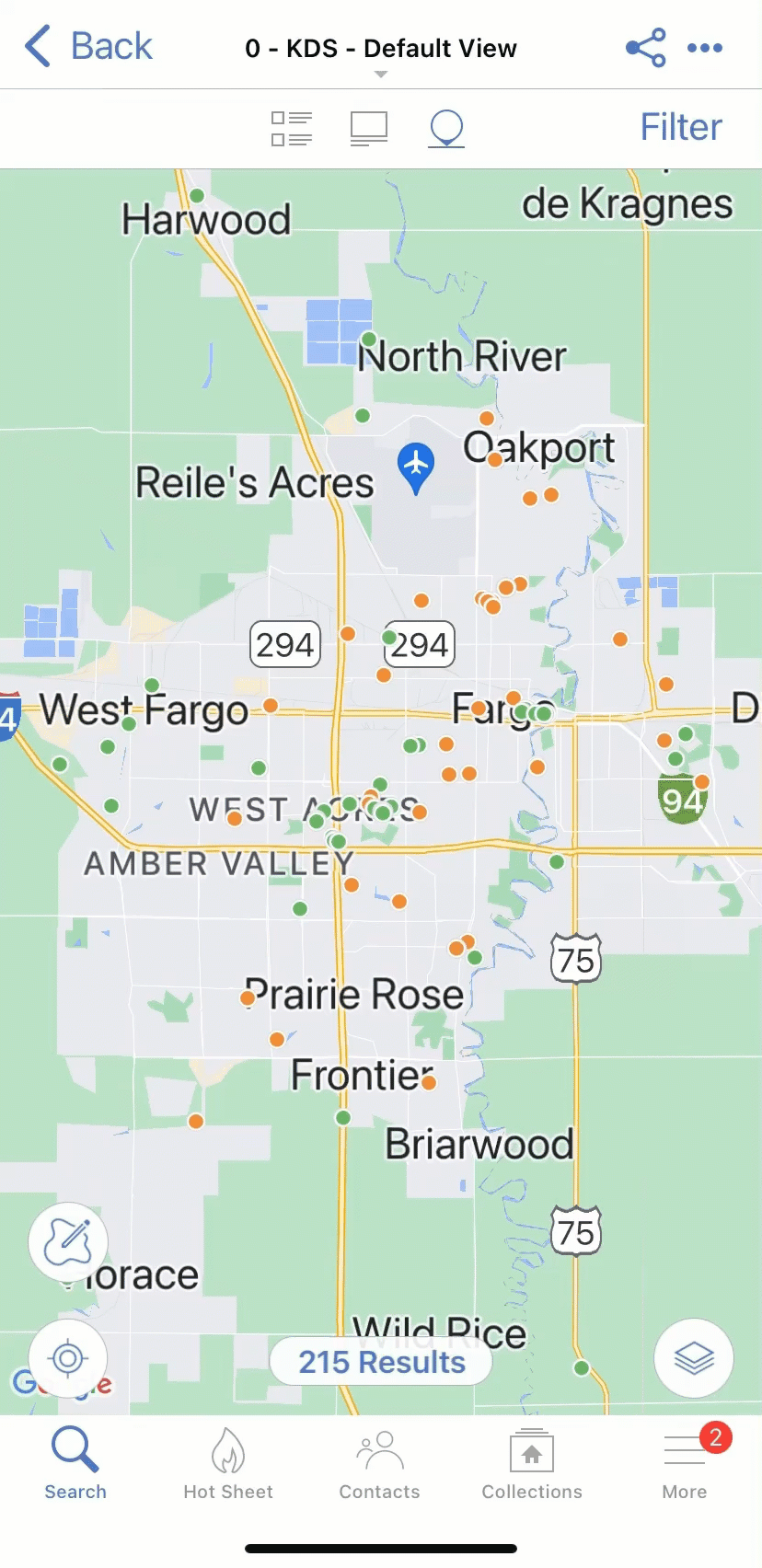
List View
In the Android app and on the mobile website, the Photos view is selected by default. Tap the List button to see the List view instead.
Use the List view to view multiple listings side by side. Columns in the list view have a fixed size, and the same columns are displayed for all property types. (If a property type does not include a field, the column data will be blank.) On smaller mobile devices, you can scroll to the right or switch to landscape mode to see all columns. Click the More (three dots) menu to see additional actions for an individual listing.
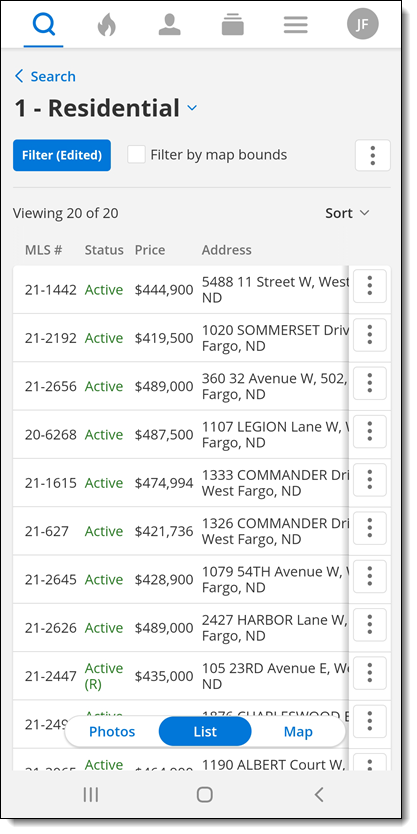
Map View
To view search results on the map, tap the Map button on the search results page.
Use the Map Tools in the Android App or the Flexmls Mobile Website
In the Android app or on the mobile website, tap the Draw icon to draw search shapes on the map. You can pan and zoom the map as you draw. Draw the shape one segment at a time by tapping to start and stop each segment. Then close the shape by tapping the starting point again.
To switch to the satellite view or to select a map overlay, tap the Layers icon. To display listings, drawn shapes, or both on the map, tap the More (three dots) icon and select the desired options. To focus the map on your current location, tap the crosshairs.
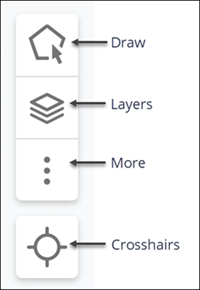
Tap on any parcel on the map to view available listing history. First, zoom in on the map until you can see property/parcel boundaries. Then tap on any parcel to view details. If the property has been listed before in the MLS, the last listing for that property will be displayed. Tap on the listing bubble for more information about the listing.
Use the Map Tools in the iOS App
The Flexmls app for iOS also has a Draw icon to draw search shapes on the map. Tap the icon and use your fingertip to draw a continuous line to outline an area. You can pan and zoom the map as you draw.
To switch to the satellite view, tap the Layers icon. To focus the map on your current location, tap the crosshairs.
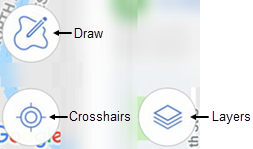
More Search Actions
Tap the More (three dots) button at the top of the search results page to access additional actions for the search. In the Flexmls app for Android and on the mobile website, the More menu includes the Share, Select, and Save As options. In the Flexmls app for iOS, the Share option appears directly on the Search Results page, and the More menu includes the Select and Save As options.
Share - Share the search with a contact. If the search is new, give the search a name and tap Save and Share.
Select a recipient from your contacts or create a new contact. Type a message to accompany the link, and then select the sharing method to use. An action bar is displayed at the bottom of the Share page with three options: Email, Text and More. The Email and Text options send the link directly to the selected contact. The More option generates a link that you can share from the available apps on your mobile device.
You can subscribe the contact to notifications for the search by tapping the Subscribe to updates option. Subscriptions created in the app are scheduled as ASAP and can be accessed in Flexmls Web.

To share an individual listing, see Listing Details (Mobile).
Select – Select listings to set aside for further action. When you select listings, a number will be displayed on the Collections icon in the menu. This indicates the number of listings you have selected. When you are done selecting listings, you can view the Selected collection and recommend, share, or hide the selected listings or add the selected listings to a collection.
Save As – Save the current search criteria. Enter a name for the search and tap Save. Saved searches are available across all platforms, so if you save the search using the mobile website or the Flexmls app, it will also be available on the Flexmls desktop website.