Listing Details (Mobile)
When you tap on a listing in search results on the Flexmls mobile website or in the Flexmls app, the listing details page is displayed. Use the details page to view information about a listing, share a listing, or add a listing to a listing collection. You can also edit the listing if you have the required permissions.
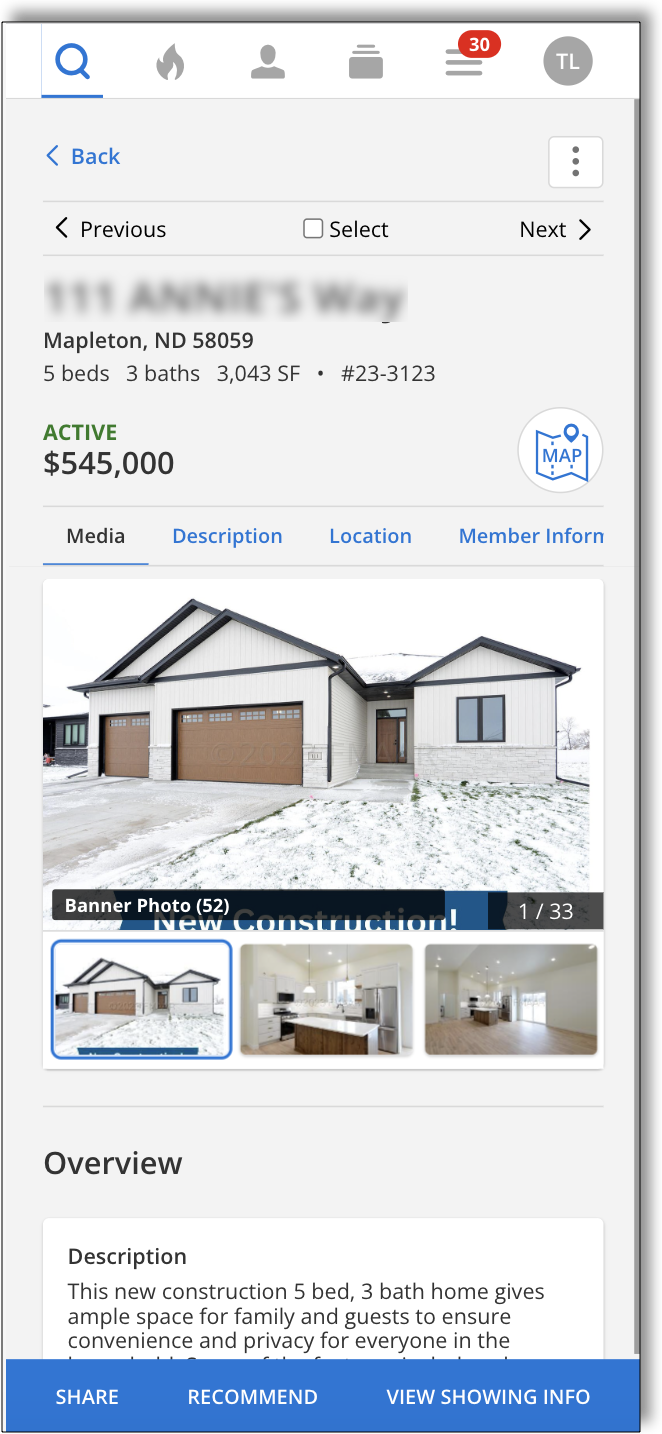
Basic information about the listing, such as the address, square footage, MLS number, price, and primary listing photo are displayed at the top of the details page. Other information, such as the listing description, location, media, and member information are accessible via the ribbon.
To view the listing's location on a map, tap the Map icon.
You can view driving directions by either tapping Location in the ribbon or tapping the Map icon, and tapping the Driving Directions button. Scroll down the page to see more information about the listing.
An action bar is displayed at the bottom of the listing details page, with the options Share, Recommend, and Showing Info. The action bar remains on the screen as you scroll.
Tap on a photo to view listing photos. Tap the arrows or swipe the screen to move between photos, videos, and virtual tours. Under the listing photos are expandable containers displaying the listing’s Features, History, Taxes, Rental Availability Dates (if applicable), and other details. Tap the Show More link to expand a container and view more information.
Tap the name of the listing member or listing office to view contact information. If you are using a phone, you can tap the Phone icon on the contact's details page to call the agent. If the listing agent’s mobile number is available, you can tap the Message icon to send a text message.
From the listing details page, you can take the following actions on a listing.
Select
Select the listing to set it aside for further action. When you select listings, a number will be displayed on the Listing Collections icon in the menu. This indicates the number of listings you have selected. When you are done selecting listings, you can view the Selected collection and recommend, share, or hide the selected listings or add the selected listings to a collection.
Edit
If you have access to edit a listing, an Edit button appears next to the Select button when you view listing details.
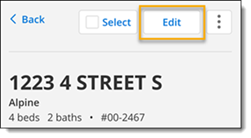
Tap Edit to open the Change Listing page, where you can change the listing's status or price, extend or expire the listing, add photos, or add or change open house information. In the Flexmls app for Android and on the mobile website, you can also manage videos and virtual tours.
Share
Tap Share in the action bar of the listing details page to share the listing with a contact. Select or add a contact, type a message to accompany the link, and then select the sharing method to use.
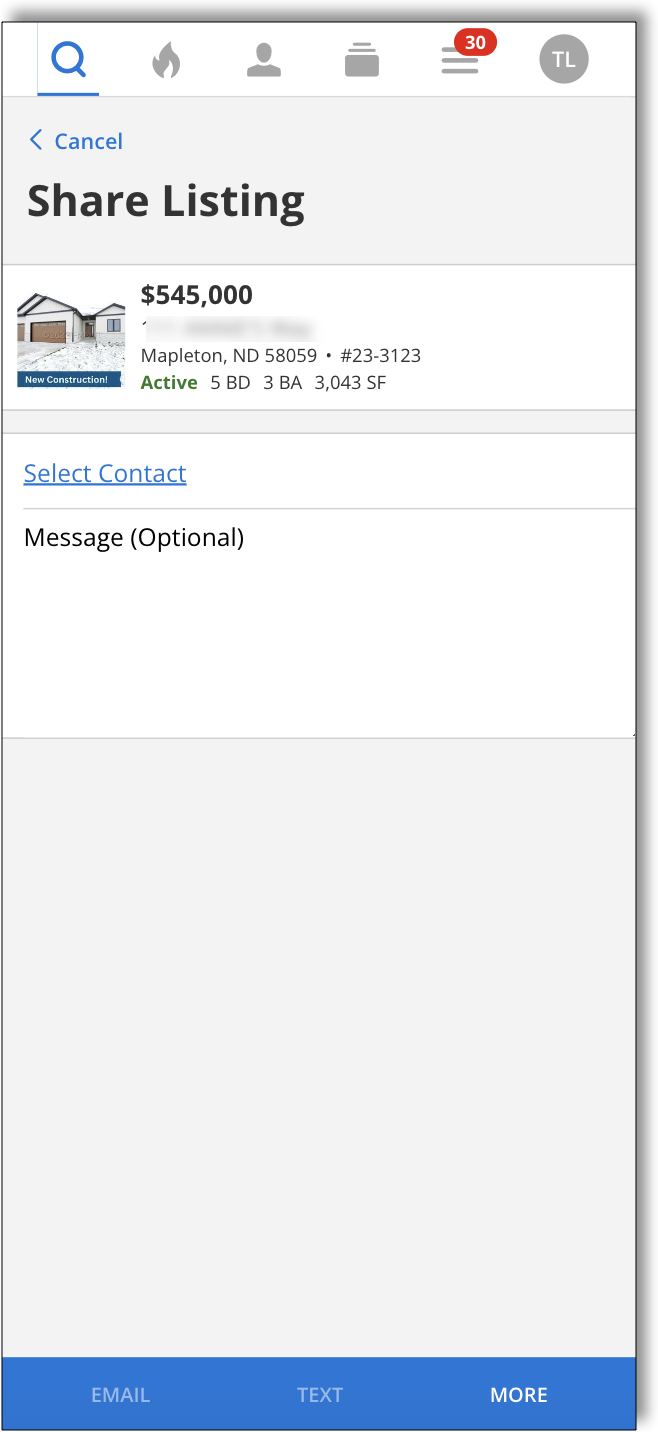
An action bar is displayed at the bottom of the Share Listing page with three options: Email, Text and More. The Email and Text options send the link directly to the selected contact. The More option generates a link that you can share from the available apps on your mobile device.
To share search results or to set up a subscription, see Searching on the iOS App.
Recommend
Tap Recommend in the action bar of the listing details page to recommend a listing to a contact. If the contact uses the client portal, the listing will show in their portal's Recommended collection.
View Showing Info
Tap the View Showing Info button to view contact information for the listing member/office, showing instructions, private remarks, and other details related to showing the listing.
More Listing Actions
Tap the More (three dots) icon to access actions for the individual listing. In addition to Share, View Showing Info, and Recommend, you can access the following actions:
Save – In the Flexmls app for Android and on the mobile website, you can save the listing to a contact.
Hide – Hide the listing from a contact.
Add to personal collection – If the listing is not included a collection, add it to a personal listing collection.
Add to contact collection – If the listing is not included a collection, add it to a contact's listing collection.
Remove from collection – If the listing is included in collections, select the collections from which to remove the listing.
Report Violation - Report errors in other members' listings. The error-reporting page has the same functions as the corresponding page in Flexmls. For more information, see Report a Listing Error.