Search Results (Mobile and Android)
You can use the expandable and collapsible panels in the Android app and mobile website to search listings, view your search results, and take action on a listing. When you perform a listing search on mobile, you can view your search results in various formats before choosing an action to take on a listing.

To modify search criteria, tap the Filter button. Filters display on an expandable/collapsible panel, and they are organized into sections based on relevance (eg., all location filters are grouped together).
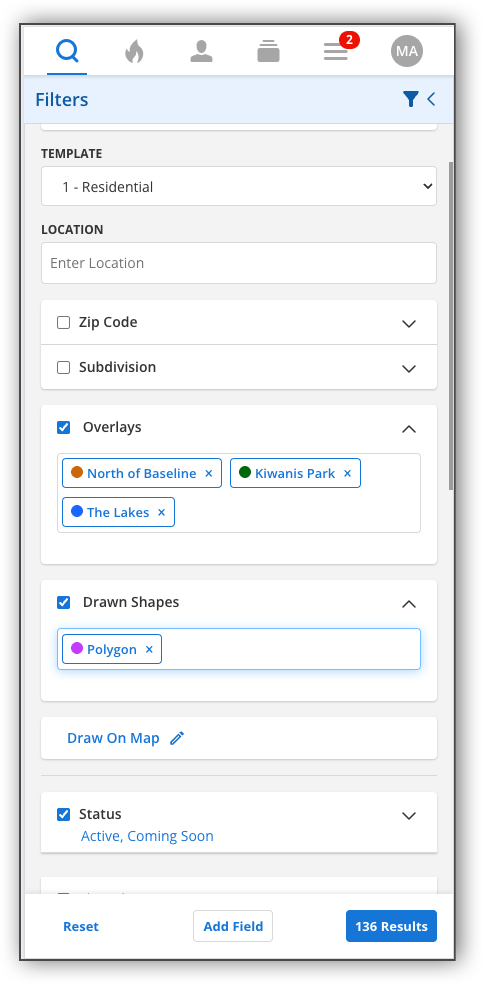
Each filter has a checkbox next to it, and the default filters for the search template are checked. You can use the checkboxes to modify your search using multiple filters at once. Check filters you want to include, and uncheck filters you want to exclude, from a search. Unchecked boxes will not filter or affect search results.
You can also modify a filter by expanding it. To do this, tap the chevron  next to each filter to expand it. Tap the chevron again to collapse the filter.
next to each filter to expand it. Tap the chevron again to collapse the filter.
To use a saved overlay to filter your search, you can enter a location in the Location field and select a saved overlay from the dropdown menu. Alternatively, you can select an overlay from the Overlays field. Any shapes that you draw on the map appear as filters in the Drawn Shapes field.
There is also an option on the filters panel called Draw on Map. Clicking this option takes you straight to the map and opens the map drawing tool.
Clicking on each filter in the Overlays or Drawn Shapes field highlights the corresponding overlay on the map. To delete a filter, click the X next to the filter name. Filters in the Location or Overlays field are saved, and you can select them again after deleting them. However, if you delete a Drawn Shape filter, you will need to re-draw the shape if you want to recover that filter.
To add a filter, tap Add Field. Start typing a field name or tap a field name in the list.
If your MLS participates in data sharing with other MLSs, you can filter by MLS.
Note
To specify the MLSs that are selected by default, go to General Preferences in the desktop version of Flexmls.
Adjust Filters in the Android App or the Flexmls Mobile Website
In the Flexmls app for Android and on the mobile website, to disable a field, remove a field, or apply an operator (and, or, between, etc.) to a field, tap the Settings  icon to the right of the field name. Tap View Results to view listings that match your search criteria. Tap Reset Filters to clear your changes to search criteria.
icon to the right of the field name. Tap View Results to view listings that match your search criteria. Tap Reset Filters to clear your changes to search criteria.
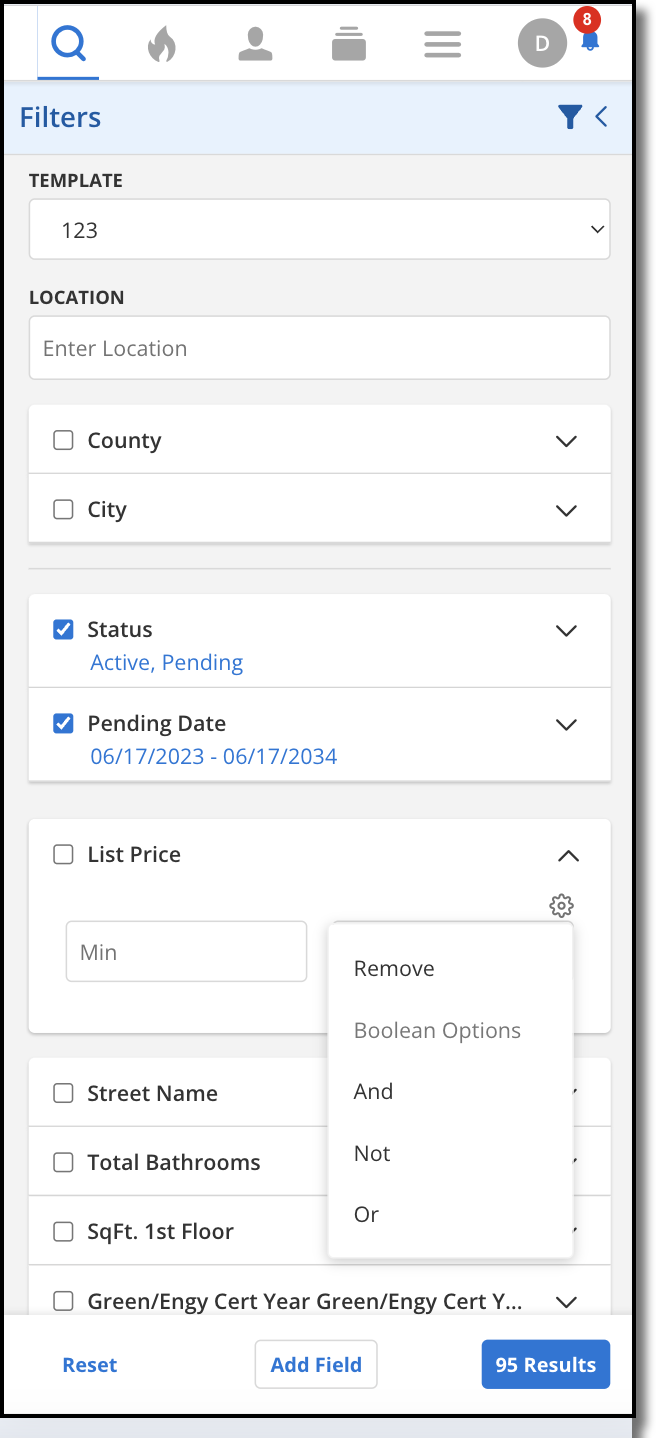
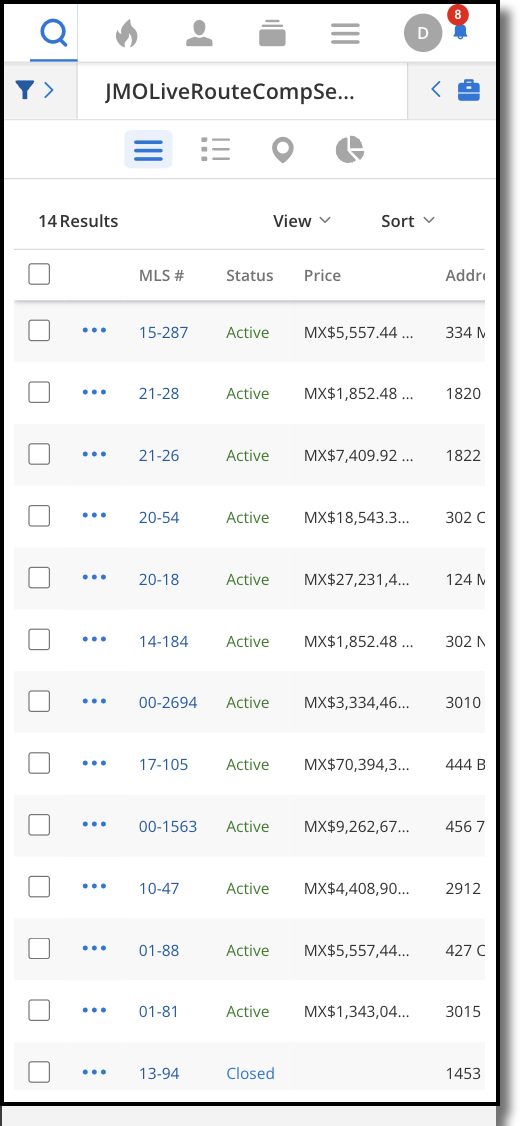
Tap the List button 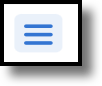 to see your search results in List view. Use the List view to view multiple listings side by side. Columns in the list view have a fixed size, and the same columns are displayed for all property types. (If a property type does not include a field, the column data will be blank.) On smaller mobile devices, you can scroll to the right or switch to landscape mode to see all columns. Click the More (three dots) menu to see additional actions for an individual listing.
to see your search results in List view. Use the List view to view multiple listings side by side. Columns in the list view have a fixed size, and the same columns are displayed for all property types. (If a property type does not include a field, the column data will be blank.) On smaller mobile devices, you can scroll to the right or switch to landscape mode to see all columns. Click the More (three dots) menu to see additional actions for an individual listing.
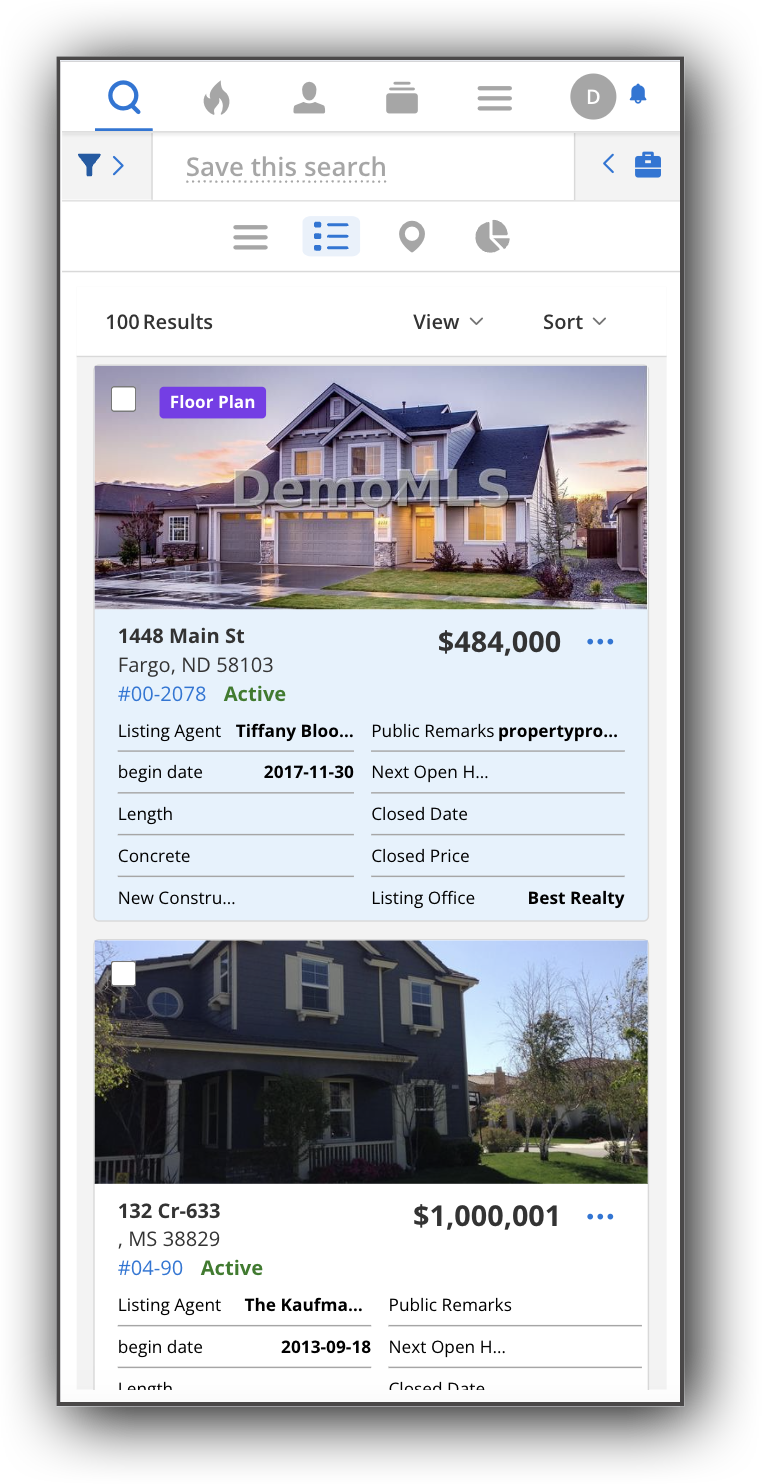
Tap the Summary icon 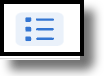 to see your search results in Summary View. Summary View shows you the main listing information without having to select each individual listing. This view shows a large main photo, and the information that displays is customized by an agent’s Selected View. In Summary View, you can also see tags on listings that contain additional media, such as floor plans or 3D tours. You can take action on any listing directly from Summary View, such as sharing the listing.
to see your search results in Summary View. Summary View shows you the main listing information without having to select each individual listing. This view shows a large main photo, and the information that displays is customized by an agent’s Selected View. In Summary View, you can also see tags on listings that contain additional media, such as floor plans or 3D tours. You can take action on any listing directly from Summary View, such as sharing the listing.
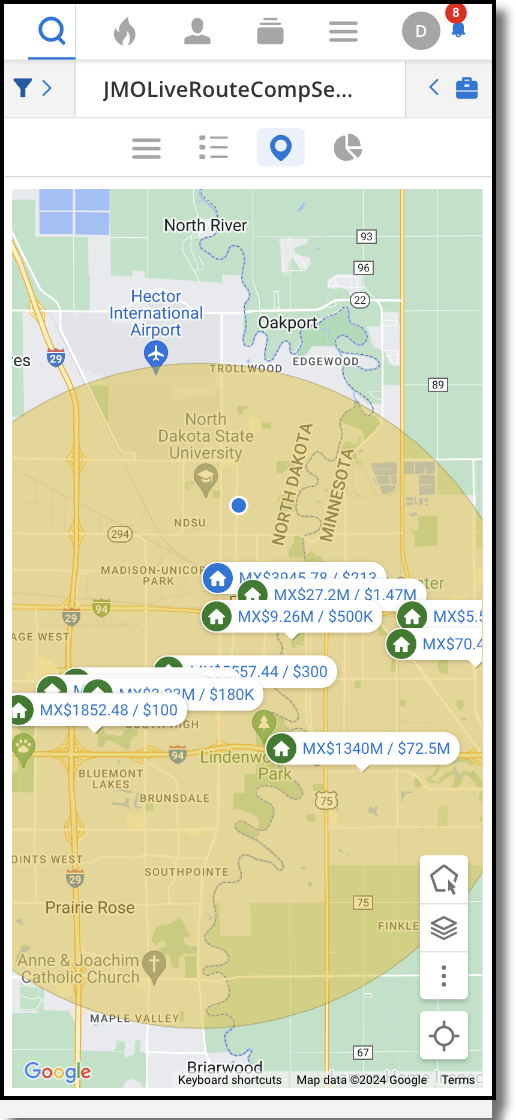
To view search results on the map, tap the Map button 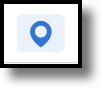 on the search results page.
on the search results page.
In the Android app or on the mobile website, tap the Draw icon to draw search shapes on the map, which you can use to filter your search. You can pan and zoom the map as you draw. Draw the shape one segment at a time by tapping to start and stop each segment. Then close the shape by tapping the starting point again.
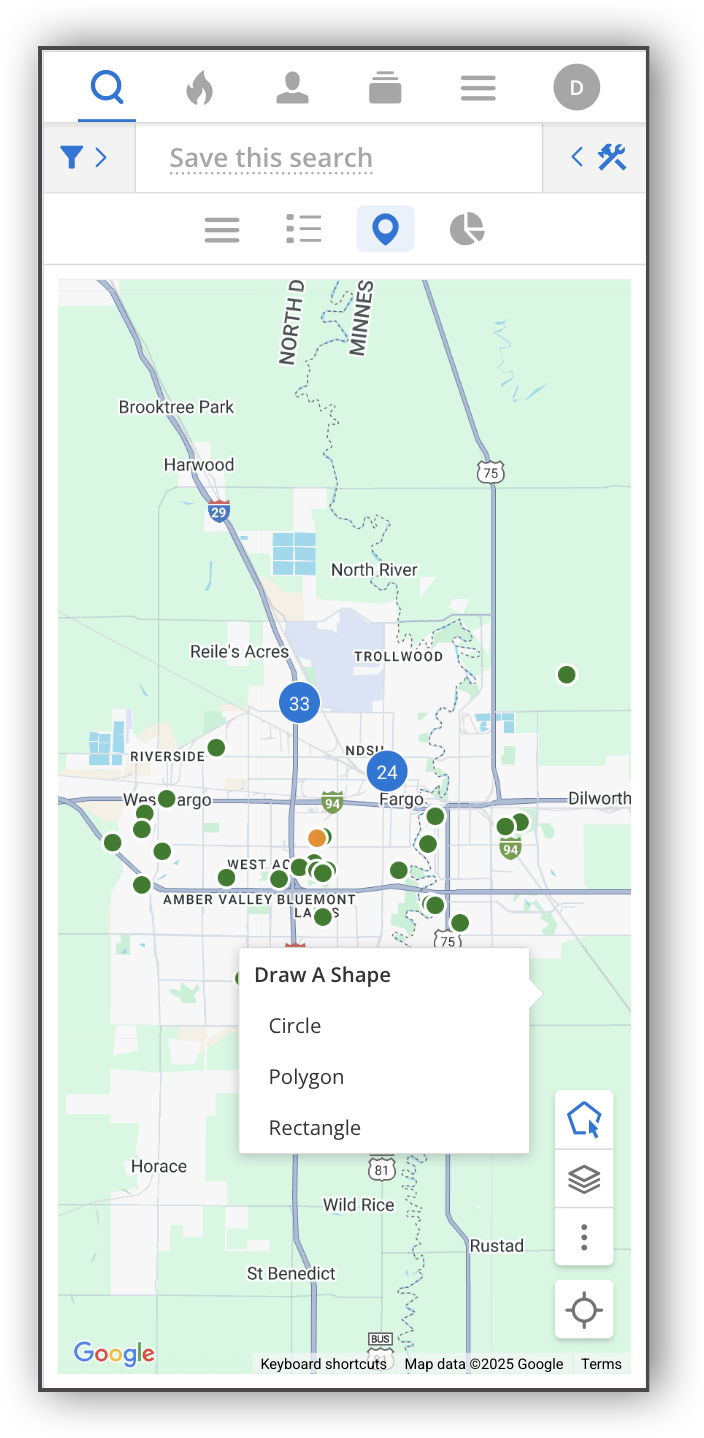
If you have an existing map overlay, you can draw a new polygon and add that to your overlay so that it is available the next time you search. You can also save your shape as a completely new map overlay. Additionally, you can edit the shape, shape color, shape name, or delete the shape.
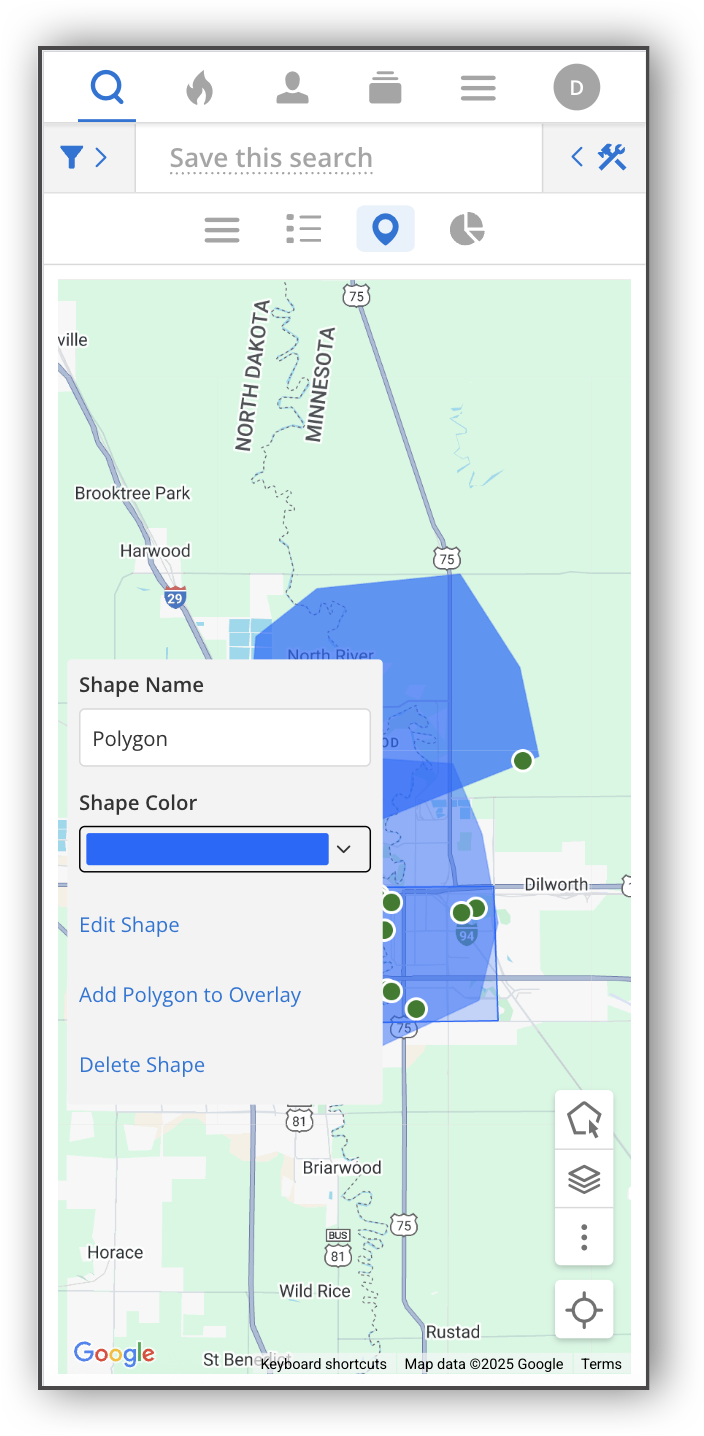
To switch to the satellite view or to select a map overlay, tap the Layers icon. To display listings, drawn shapes, or both on the map, tap the More (three dots) icon and select the desired options. To focus the map on your current location, tap the crosshairs.
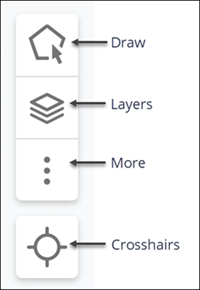
Tap on any parcel on the map to view available listing history. First, zoom in on the map until you can see property/parcel boundaries. Then tap on any parcel to view details. If the property has been listed before in the MLS, the last listing for that property will be displayed. Tap on the listing bubble for more information about the listing.
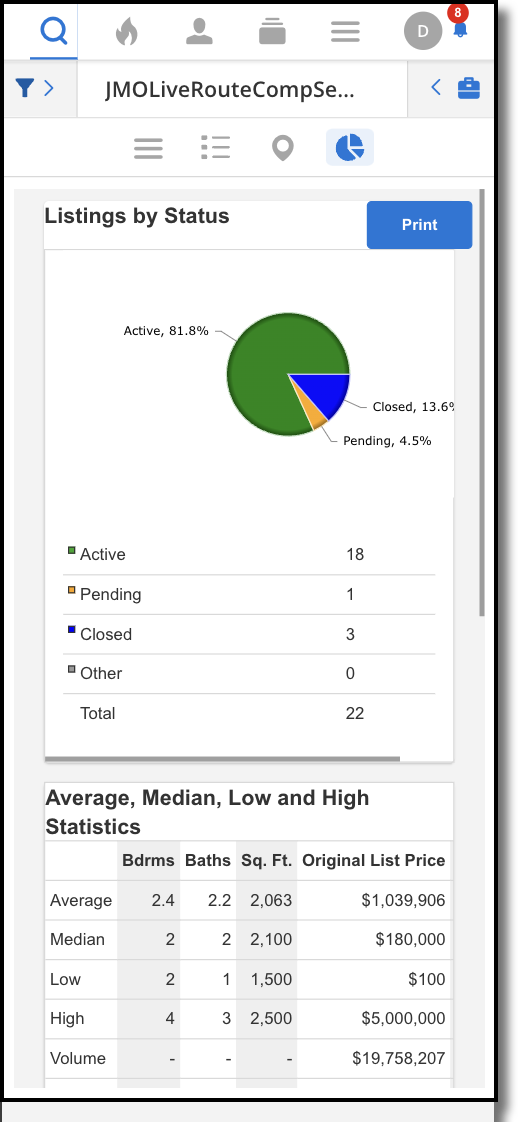
To view statistics on a listing, tap the Stats icon  . The Stats tab, also available on desktop, allows you to find statistical data for all the listings in your current search. For any search, you can access Average, Median, Low, and High values for key indicators like price, size, and time on market.
. The Stats tab, also available on desktop, allows you to find statistical data for all the listings in your current search. For any search, you can access Average, Median, Low, and High values for key indicators like price, size, and time on market.
All Quick Search templates created in Flexmls are available when using the Flexmls app or mobile website. To select a different template, tap the drop-down list at the top of the page.


You can name and save a search using the Save This Search option. In the top bar labeled "Save This Search," type in the name you want to call your search. You will then be able to access the search from your Saved Searches.