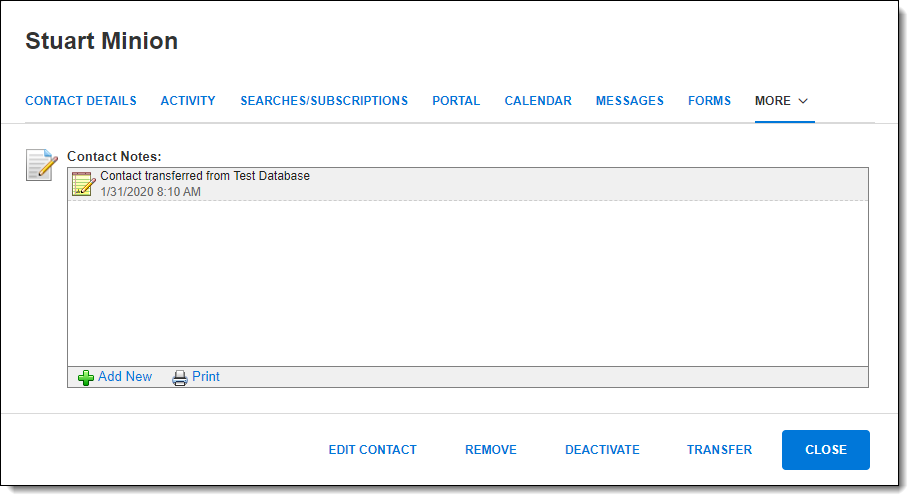Transfer a Contact
You can transfer a contact and their data to another user in your office. The following related data transfers with a contact:
A copy of saved searches
Subscriptions
Note
Transferring a contact with an existing subscription will restart the subscription process with the new member. The contact will need to subscribe again to start receiving updates.
Messages
Past sent links
Notes
Portal account
Portal activity, including collections
Transfer a Contact
Click the contact's name on the Contact Management page, then click the Transfer button.
In the Transfer window, start typing the name of the user who you want to transfer the contact to. Click on the member's name and then click the Transfer button.
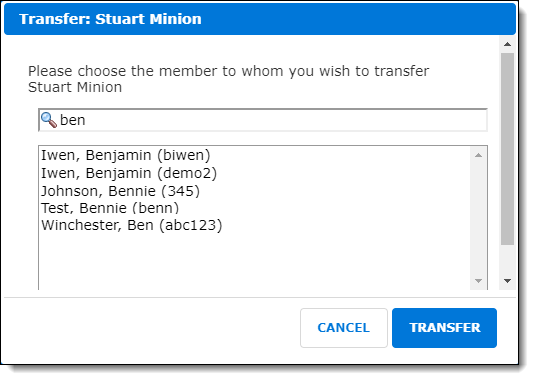
When the transfer is complete, the contact will no longer appear in your contact list.
View Contacts That Were Transferred to You
On the Contact Management page, contacts who have been transferred are placed in a group called Transfers.
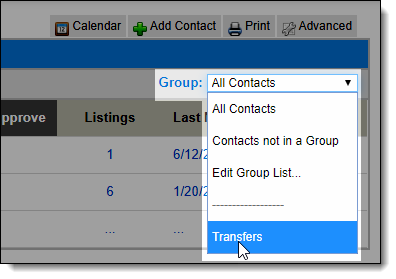
For transferred contacts, a note is added to their contact details. The note shows who the contact was transferred from and when the transfer occurred.