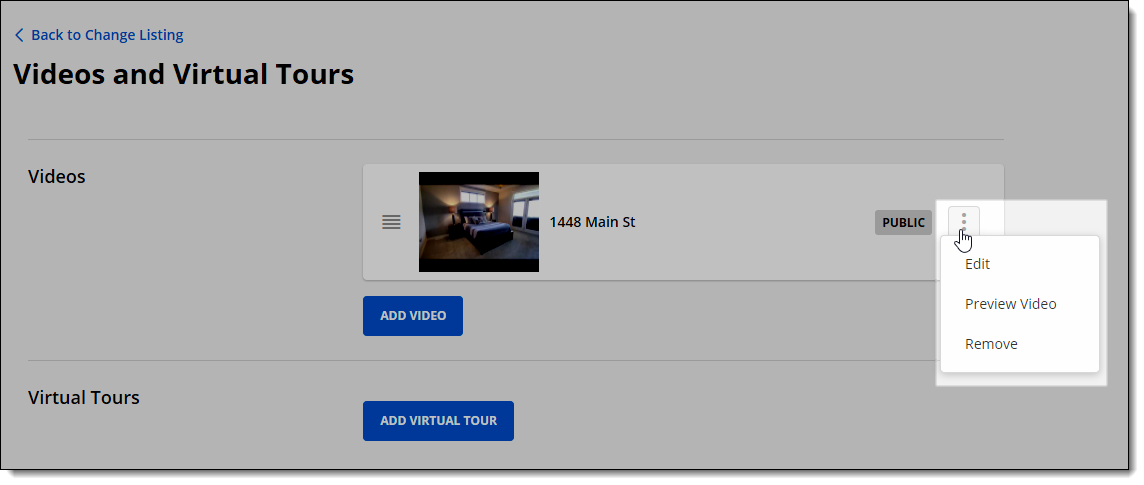Add or Change Videos and Virtual Tours
To add or change the videos and virtual tours for a listing that has an MLS number, start on the Change Listing page. To go to the page, click Change Listing under Add/Change on the menu. Then enter the MLS number or click on the listing in the My Listings section of the page. To add videos or virtual tours to an incomplete listing, click My Incomplete under Add/Change on the menu, then select the listing and click Edit.
The Videos and Virtual Tours link in the Media section of the Change Listing page opens the video and virtual tour library for the listing. The Videos and Virtual Tours page contains a Videos section and a Virtual Tours section. Drag and drop items within a section to change their order.
Note
Videos are prerecorded walkthroughs or presentations for a listing. A virtual tour is a slide show or other interactive media that you have prepared or recorded. For information about hosting a live online event, see Add a Public Open House or Add a Broker Open House.
You can link to videos that you have already uploaded to a third-party service, such as YouTube, Vimeo, or Wistia. Videos are not uploaded to or stored in Flexmls.
On the Videos and Virtual tours page, click the Add Video button to add a new video.
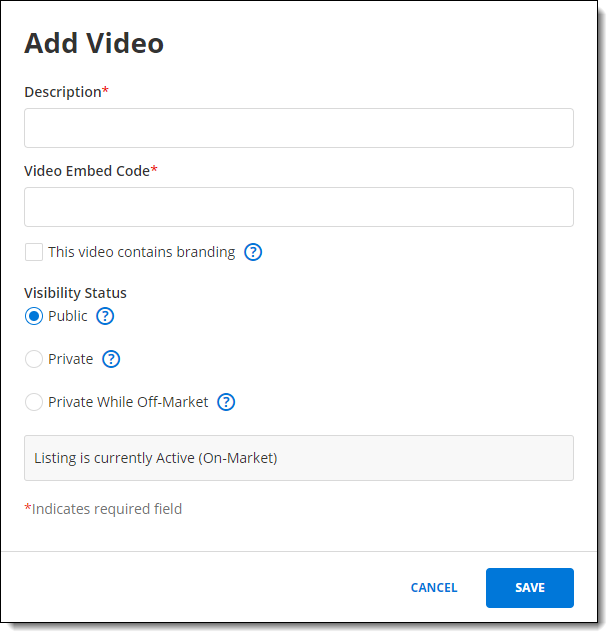
In the Add Video window, type a description of the video.
Enter a URL or embed code for the video. Embed code is the most reliable way to ensure that videos play on syndication sites. However, if you enter a URL for a video, Flexmls will attempt to generate valid embed code for you.
Note
Most video hosting sites allow you to copy embed code when you choose the Share option for a video. Embed code usually starts with "<iframe" and includes additional information, such as the width and height of the video.
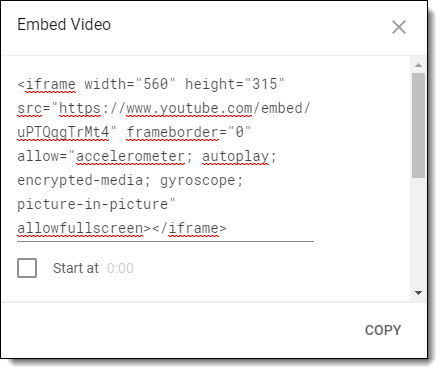
You may be able to link to both branded and unbranded videos, depending on the settings of your MLS. Select the checkbox if the video contains branding. (A branded video may contain broker or member names, contact information, or logos.) When you select the check box, an additional field is displayed where you can enter an alternate, unbranded URL or embed code. If you add only a branded video, some email restrictions can prevent that video from being sent.
If available in your MLS, you can also select whether the video is Public, Private, or Private While Off-Market. Privacy options allow you to remove videos from public view without removing them permanently from a listing. Private videos cannot be viewed via the consumer portal, subscription emails, or shared links. Private videos are available only to MLS members who are viewing listings in Flexmls.
To make a video always private, regardless of listing status, click the Private option.
To change video privacy automatically when the associated listing goes on or off the market, click the Private While Off-Market option. The video will automatically be made private when the listing is in an off-market status. If the listing returns to an on-market status, the video will automatically be made public again. Off-market statuses are specified by your MLS.
To remove privacy restrictions from a video, click the Public option.
Click Save to add the video to the listing.
You can link to virtual tours that are already hosted on a website. Virtual tours are not uploaded to or stored in Flexmls.
On the Videos and Virtual tours page, click the Add Virtual Tour button to add a new virtual tour.
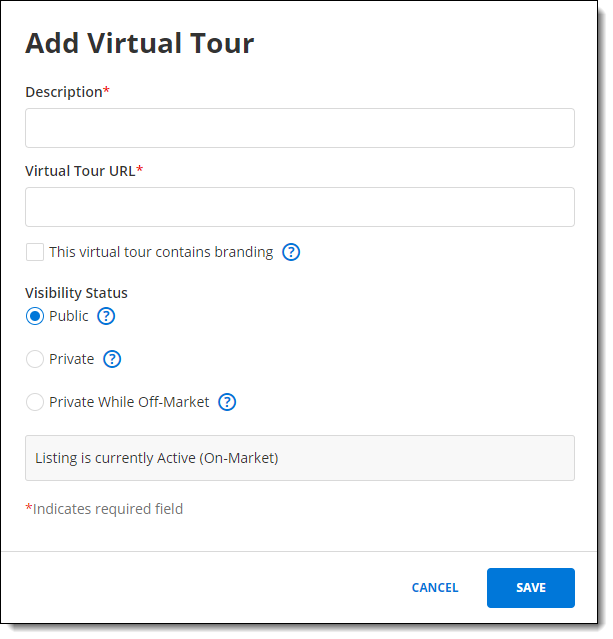
In the Add Virtual Tour window, type a description of the virtual tour.
Enter the full web address (including http://) from your virtual tour provider.
You may be able to link to both branded and unbranded virtual tours, depending on the settings of your MLS. Select the checkbox if the virtual tour contains branding. (A branded virtual tour may contain broker or member names, contact information, or logos.) When you select the check box, an additional field is displayed where you can enter an alternate, unbranded URL. If you add only a branded virtual tour, some email restrictions can prevent that tour from being sent.
If available in your MLS, you can also select whether the virtual tour is Public, Private, or Private While Off-Market. Privacy options allow you to remove virtual tours from public view without removing them permanently from a listing. Private virtual tours cannot be viewed via the consumer portal, subscription emails, or shared links. Private virtual tours are available only to MLS members who are viewing listings in Flexmls.
To make a virtual tour always private, regardless of listing status, click the Private option.
To change virtual tour privacy automatically when the associated listing goes on or off the market, click the Private While Off-Market option. The virtual tour will automatically be made private when the listing is in an off-market status. If the listing returns to an on-market status, the virtual tour will automatically be made public again. Off-market statuses are specified by your MLS.
To remove privacy restrictions from a virtual tour, click the Public option.
Click Save to add the virtual tour to the listing.
If your MLS participates, you can auto-populate your Rooms data when you upload a Matterport or iGUIDE virtual tour. After uploading a virtual tour, a prompt appears asking if you would like your Rooms data on your listing to be auto-populated, as well as a preview of the data that will be added to the Rooms section. Here, you can review the Rooms data that will be populated before choosing to add it to the Rooms section.
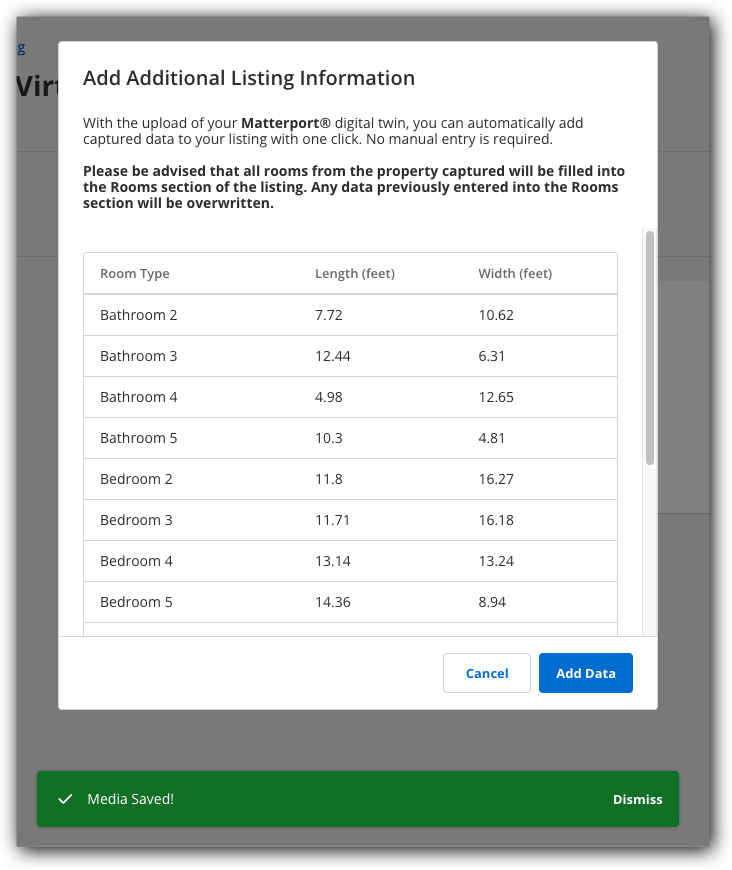
If you select Add Data to have your Rooms data auto-populated from your virtual tour, you will be taken back to the Rooms section to review the data that has now been entered. Any previous Rooms data that had been entered when creating the listing will be overwritten by the virtual tour data.
Rooms data that will be filled based on the virtual tour can include room name, level, and size. Once the data is populated, you can still change or update any Rooms information.
Click the More (three dots) button to access Edit, Preview, and Remove options for a video or virtual tour. When you preview a video, a new pop-up window opens where you can view the video. When you preview a virtual tour, it opens in a new browser tab.