Create a Broadcast Message
The MLS administrator can send broadcast messages to members of the MLS. Broadcast messages appear on the My Messages page for members who receive them. They can also be delivered via email, or they can be displayed when users log on to Flexmls.
Messages that are displayed upon login can be shown once, once per day, or every day until the user acknowledges the message or the message expires. For example, you may want to create a broadcast message for the Terms of Use for your MLS and require that users accept the terms before they are allowed to continue.
If you have office or company brokerload, you can send broadcast messages to members of the office or the company. Broadcast messages appear on the My Messages page for members who receive them. They can also be delivered via email, or they can be displayed when users log on to Flexmls. Messages that are displayed upon login can be shown only once, or once per day until the message expires.
Note
Users with MLS, association, company, and office-level brokerload can send broadcast messages to the members in their group. However, only the MLS administrator can create a message that must be accepted or acknowledged before using Flexmls.
Click My Messages under Daily Functions on the menu.
Click New Message, then click Broadcast to MLS members.
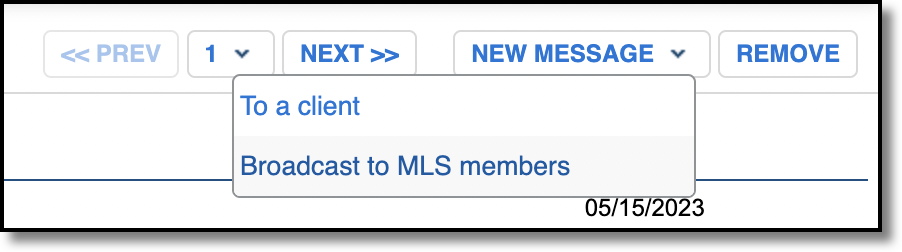
Click New Message, then click To everyone in my office (if you have office brokerload) or To everyone in my company (if you have company brokerload).
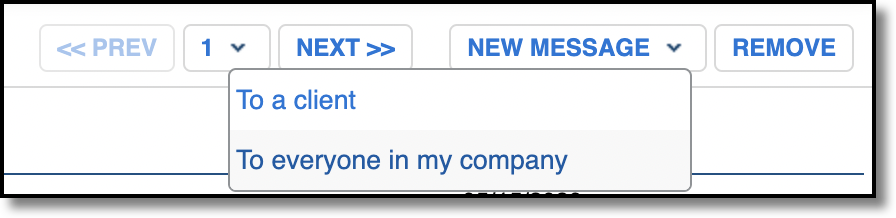
Select the audience for your message. You can broadcast to everyone in the MLS, new users only, members with certain designations, or certain member types.
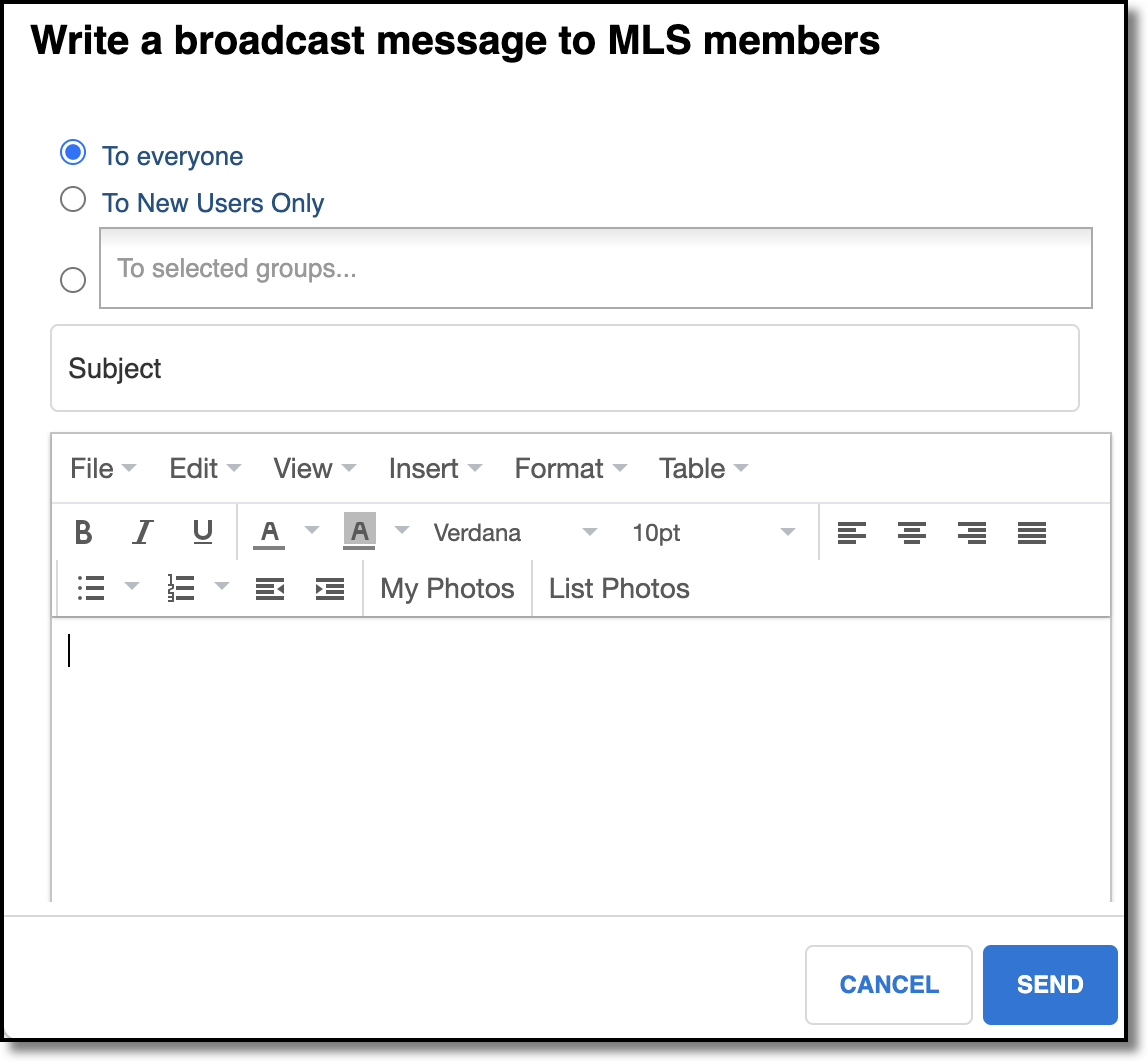
Type a subject line and compose the message.
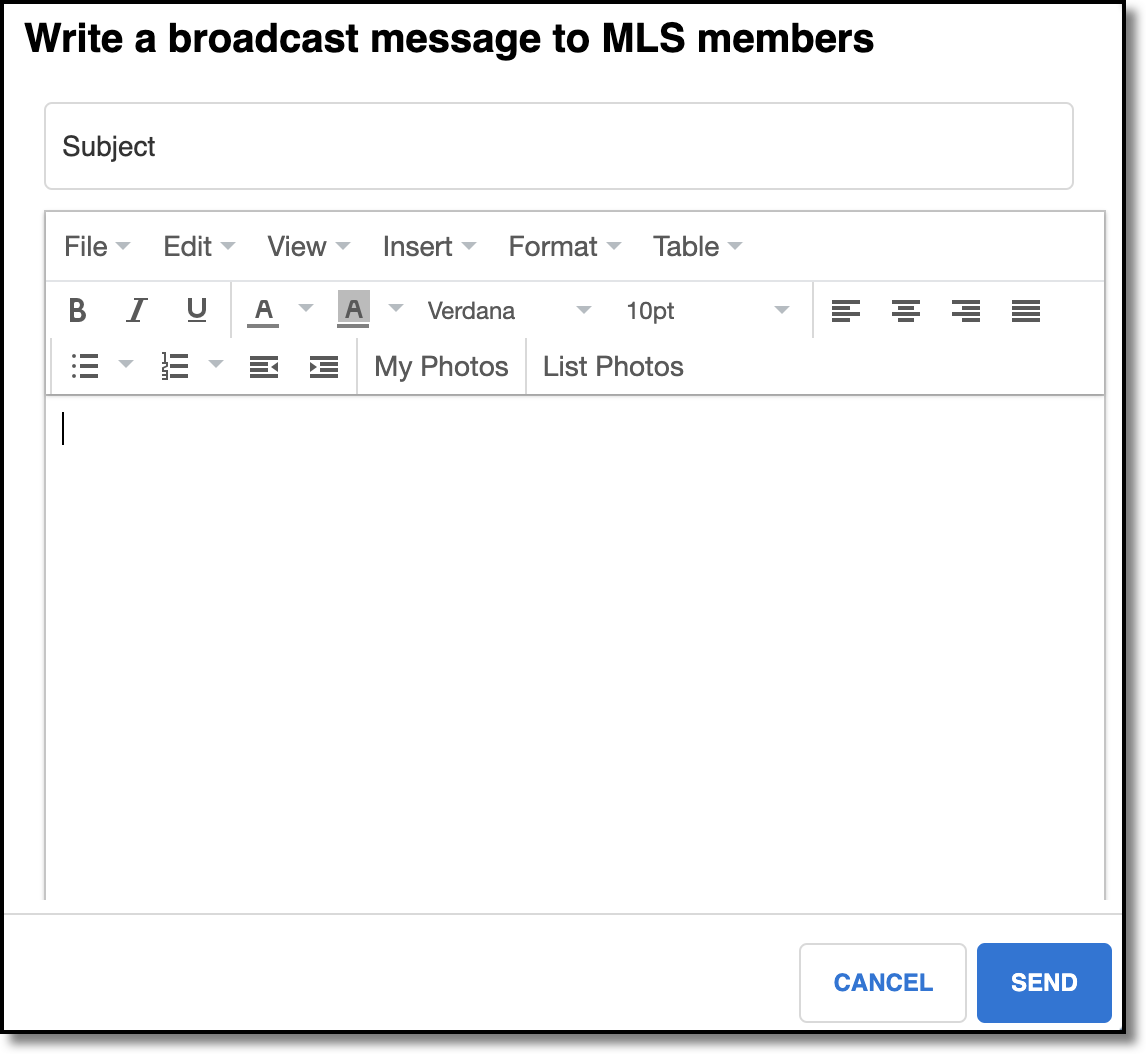
If you want the message to be displayed on login, select Show message after login and expire on, and specify the date when the message will expire. If this option is not marked, the message will be sent to users, but will not be displayed on login. Select one of the following display options:
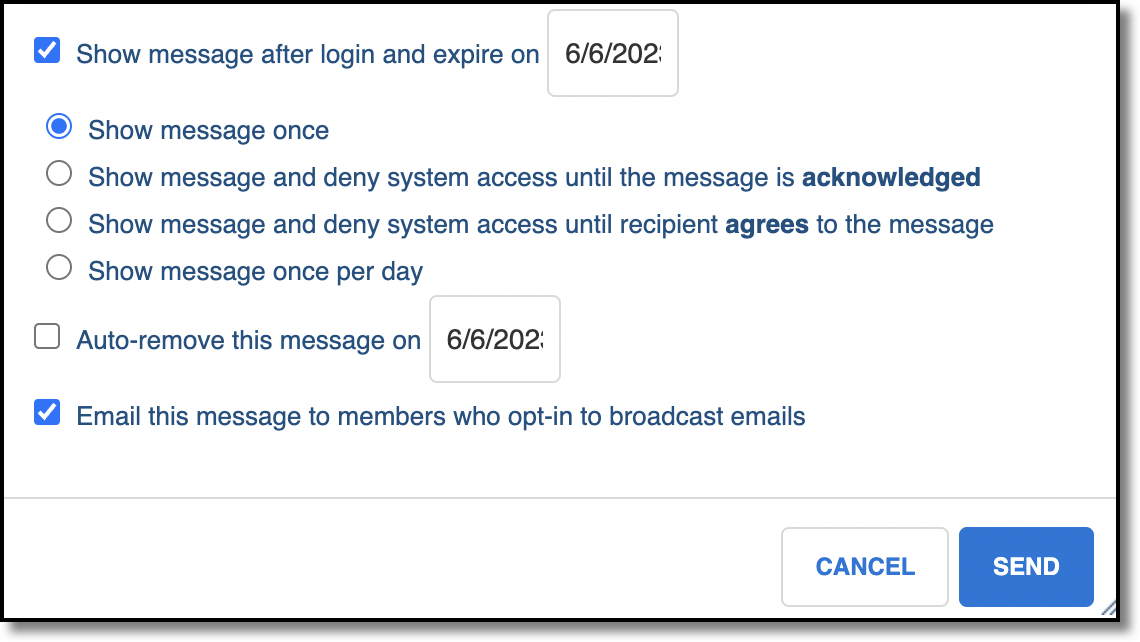
Show message once: The message will be displayed only once, the next time the user logs in (if they log in before the message's expiration date). The message is displayed with Flexmls in the background. The user can dismiss the message by clicking Read Later or OK.
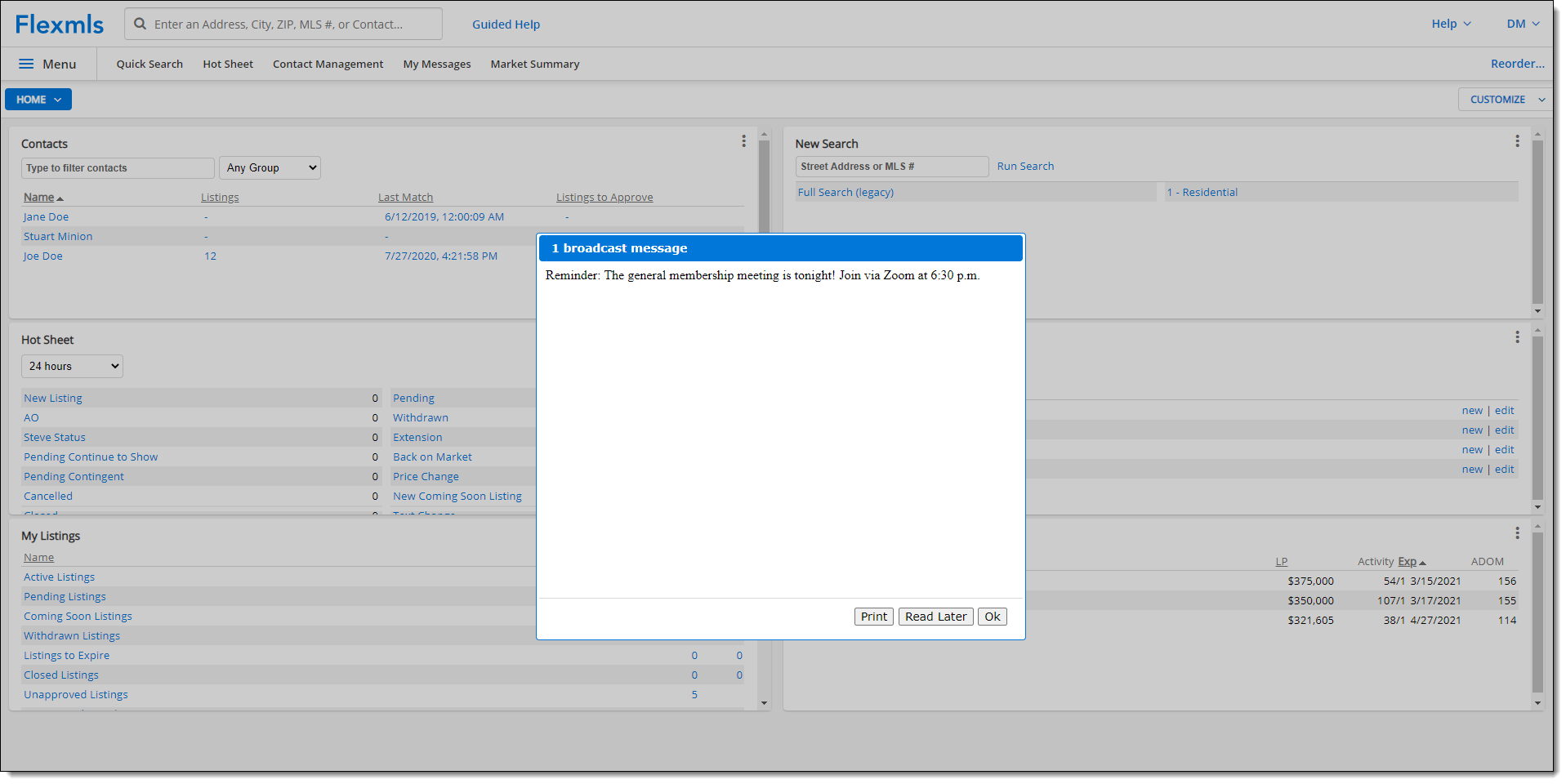
Show message and deny system access until the message is acknowledged: The message will be displayed in place of Flexmls until the user clicks OK.
Show message and deny system access until recipient agrees to the message: The message will be displayed in place of Flexmls, and the user will not be allowed into the system until they click the I Agree button. If the user clicks I Disagree, another message will be displayed, explaining that the user must agree to the broadcast message in order to use Flexmls.
Note
If the text requires scrolling, the I Agree button will not be available until the user scrolls to the bottom of the message.
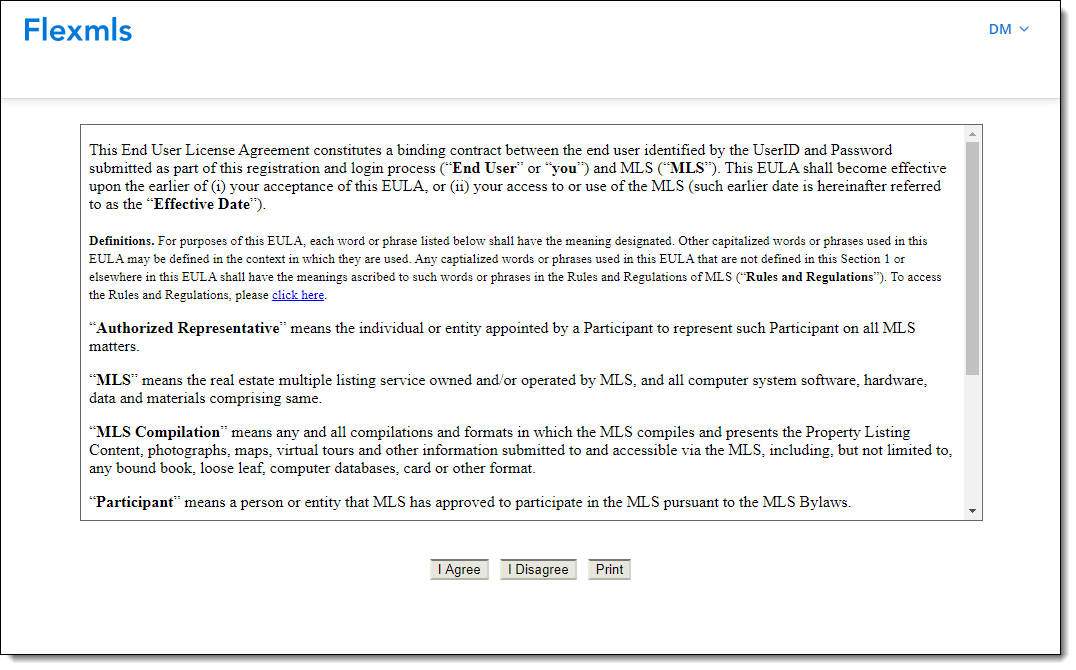
Show message once per day: The message will be displayed once every day until the expiration date or until the user clicks Don't Show Again. The message is displayed with Flexmls in the background. If the user clicks Read Later, the message will appear again the next day when they log in.
If you want the message to be automatically removed from My Messages on a certain date, select Auto-remove this message on and specify a date.
If you want to email the message to members, select Email this message to members who opt in to broadcast emails.
Click Send to send the message.
Check Agreement Status for a Broadcast Message
For broadcast messages where agreement is required, you can view which users have agreed by running the Broadcast Message Agreement report.
Click Reports - Users under Users on the Admin menu.
Click Broadcast Message Agreement.
Select the message that you want to run the report for. Select to show all users, only those users who have agreed to the message, or only those who have not yet agreed, then click Run.

The following MLS settings govern broadcast messages that require acknowledgement. To view or change your MLS settings, go to the MLS Settings page under General on the Admin menu.
Require user to check to confirm read of a required message before ‘I Agree’ button is enabled - When set to On, the user is required to click a checkbox at the bottom of the message before the I Agree button can be clicked. When set to Off, a user can click the I Agree button without having to click a checkbox first. When set to Off, the I Agree button is enabled based on the setting Number of seconds needed to view a required message before 'I Agree' button is enabled.
Number of seconds needed to view a required message before 'I Agree' button is enabled - This setting is available only when Require user to check to confirm read of a required message before ‘I Agree’ button is enabled is set to Off. To enable the I Agree button immediately, choose None; otherwise, choose a number of seconds between 5 and 30.