Custom Hot Sheet
To access the custom hot sheet, click Hot Sheet under Daily Functions on the menu. The custom hot sheet is your personal hot sheet, where you can select the events and property types that you are interested in. Your preferences are saved, so the next time you run the custom hot sheet, it will show new matching results since the last run time (up to 72 hours).
Tip
The following Guided Help tours are available for this function in Flexmls. When you click on a link, an instance of Flexmls will open in a new browser tab and instruction bubbles will guide you through the process.
To run the hot sheet using the existing settings, click the Run Custom Hot Sheet button. To change the hot sheet settings, click the Custom Hot Sheet Settings button.
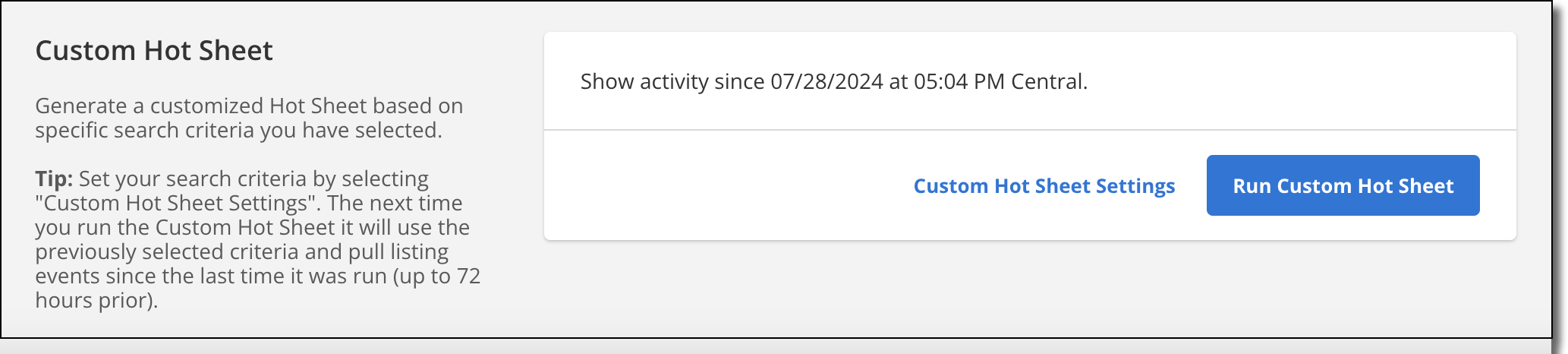
The Custom Hot Sheet Settings button opens the Hot Sheet Inquiry page, where you can personalize the custom hot sheet. You can adjust parameters such as time period, event, and property type.
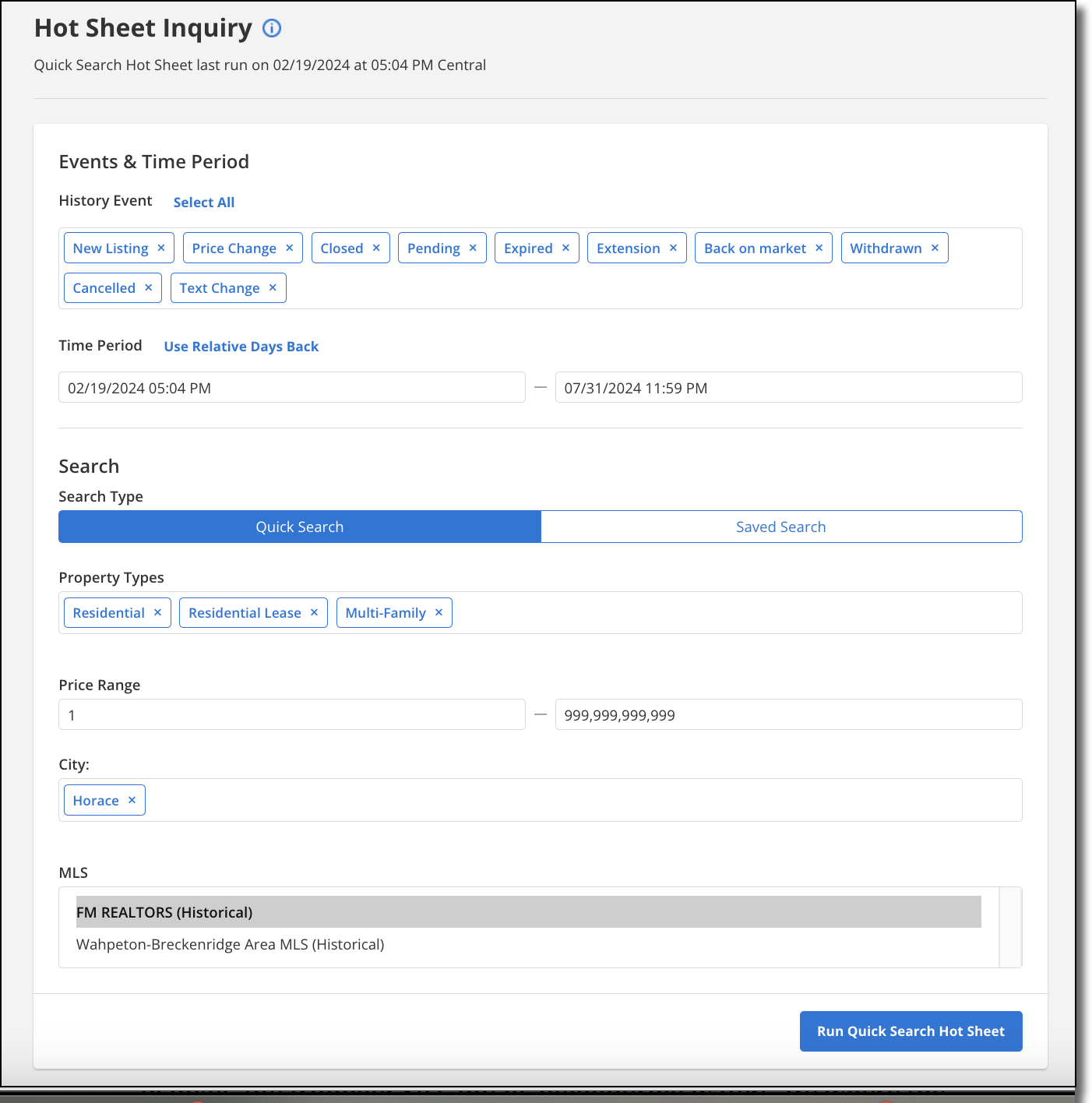
Custom Hot Sheet Events
Choose the events, such as new listings and closings, that you want to see on the custom hot sheet. To select multiple items in the list, hold down the Ctrl key (Cmd on a Mac) on the keyboard while selecting them.
Custom Hot Sheet Time Period
Choose the time period that you want the hot sheet to cover. By default, the custom hot sheet shows new matches since the last time it was run, up to 72 hours in the past. If you last ran the custom hot sheet more than 72 hours ago, you can adjust the time period using the date and time fields.
Use the Relative Days Back feature to run a hot sheet that spans up to 45 days before today’s date. To switch between the standard date range and relative days back, click on the blue text for either "Use Relative Days Back" or "Use Date Range."

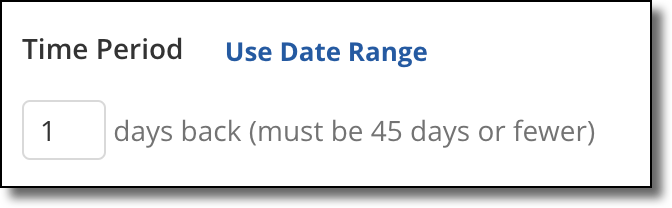
Then, enter the number of days back to run the hot sheet. When using the Relative Days Back feature, you cannot set an exact start and end time. Instead, the start time defaults to midnight of the first day in the range.
Custom Hot Sheet Search Options
To run a hot sheet from a new Quick Search, choose property types and a price range and click Run Quick Search Hot Sheet.
To run a hot sheet from a saved search, choose a saved search and click Run Saved Search Hot Sheet. The hot sheet will show events during the selected time period that match your saved search. For information about saving searches, see Save a Search.