Save a Search
Once you have defined search criteria, you can save a frequently used search for yourself or for a contact. Subscription emails to your contacts are based on saved searches.
Tip
The following Guided Help tours are available for this function in Flexmls. When you click on a link, an instance of Flexmls will open in a new browser tab and instruction bubbles will guide you through the process.
For information about working with searches that you have already saved, see Saved Searches.
On the search results page, click the Save button and then click Save Search.
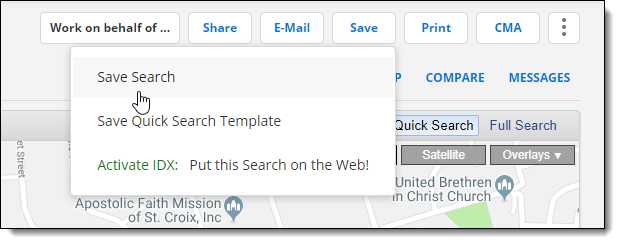
On the Save Search page, select the save type. If you started with an existing search and want to save changes, choose Existing. If you want to save as a new search, choose New.
If you are saving a new search, enter a name for the saved search. We recommend using a descriptive name that you will be able to identify later.
If needed, you can also enter a description. In the classic client portal, the description is visible to the client when hovering their mouse over the search name. If you are not using the classic portal, the description is just for your reference.
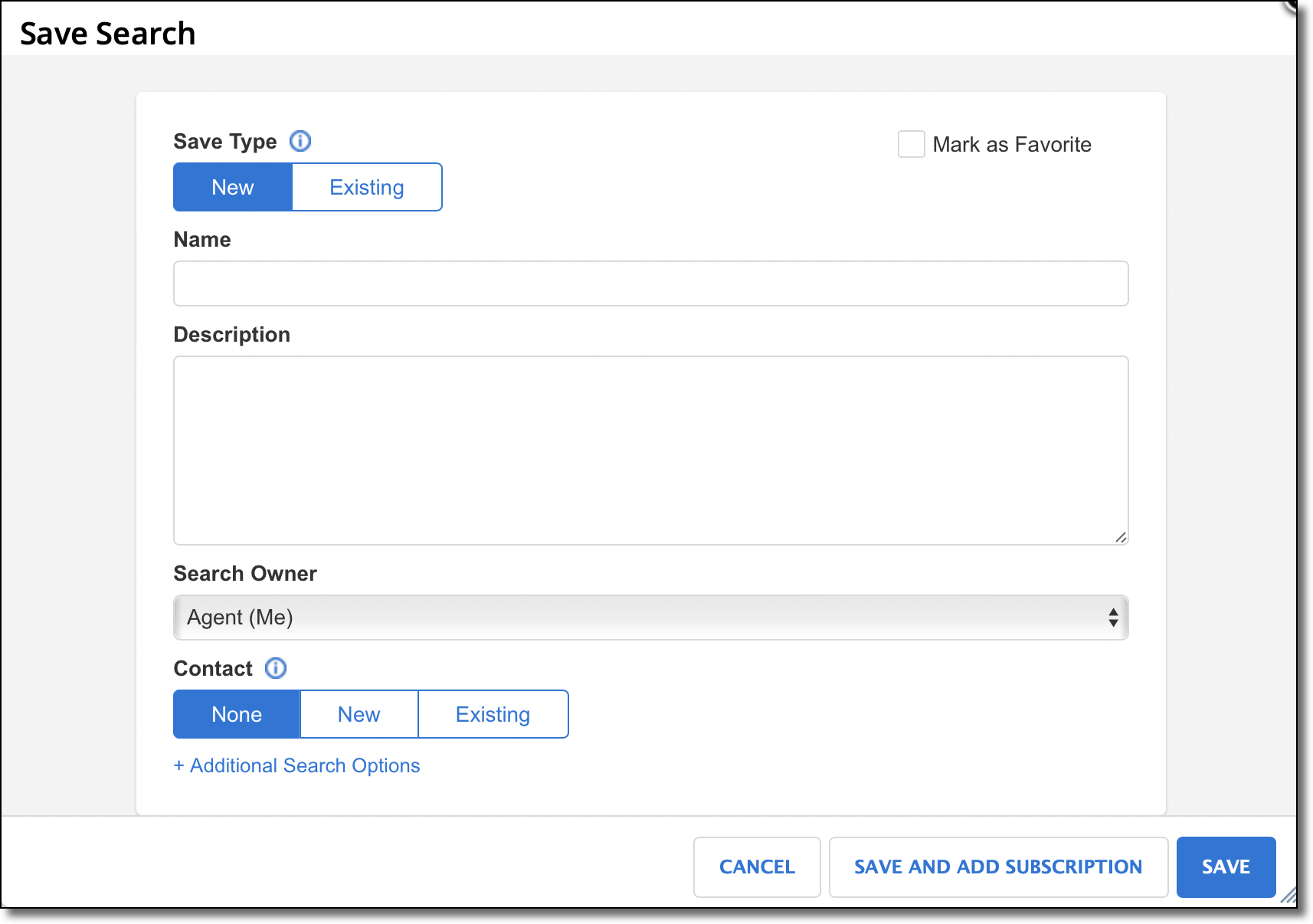
Click Mark as Favorite if you want to make this search available from your dashboard. You can set up a dashboard gadget to display just your favorite searches.
If the search will be used for a subscription, assign it to a contact. For a new contact, click New, then enter a display name and email address. For a contact you have already saved, click Existing and select the contact from the list.
Near the bottom of the page, click Additional Search Options to show additional options for the search, including to control how the system identifies which listings trigger a subscription email.
Under What events define a listing as New for this search?, select the listing events that will trigger a subscription email to be sent. Select from the following events:
New: Newly added listings.
Price Change: Listings where the price has changed.
Open House: Listings where an open house was added.
Back On Market: Listings that returned to an Active status.
Extension: Active listings where the expiration date has been extended.
Status Change: Listings that had any type of status change.
When the selected event occurs on a listing that matches the criteria of the saved search, the subscription that is attached to the saved search will send an email.
Note
If no events are selected, or if you click No Events, emails will not be sent.
Under What time range should be considered for New listings?, set the time period within which listing updates will be considered New when you view listings from a saved search. This option affects viewing listings in Flexmls, but does not affect subscriptions.
Under What view do you wish to associate with this search?, select a view, which controls the columns that are displayed on the List tab of the search results page. This option affects viewing listings in Flexmls, but does not affect subscriptions.
When you are finished, click Save to save the search. Click Save and Add Subscription to set up a new email subscription for a contact using the search.