Saved Searches
To manage your saved searches, click Saved Searches under Search on the menu.
Tip
The following Guided Help tours are available for this function in Flexmls. When you click on a link, an instance of Flexmls will open in a new browser tab and instruction bubbles will guide you through the process.
Use the tabs at the top of the page to select which searches you want to view. You can view All saved searches, Favorite saved searches, or Draft searches. The Drafts tab contains your three most recent automatically saved draft searches. If you navigated away from the search page before you completed or saved a search, the draft remains available. Drafts are labeled with the time elapsed since they were last automatically saved. Drafts cannot be deleted. In the event that you must do a computer reset, or you lose internet or power, the drafts are saved so that you do not have to start a search over from scratch.
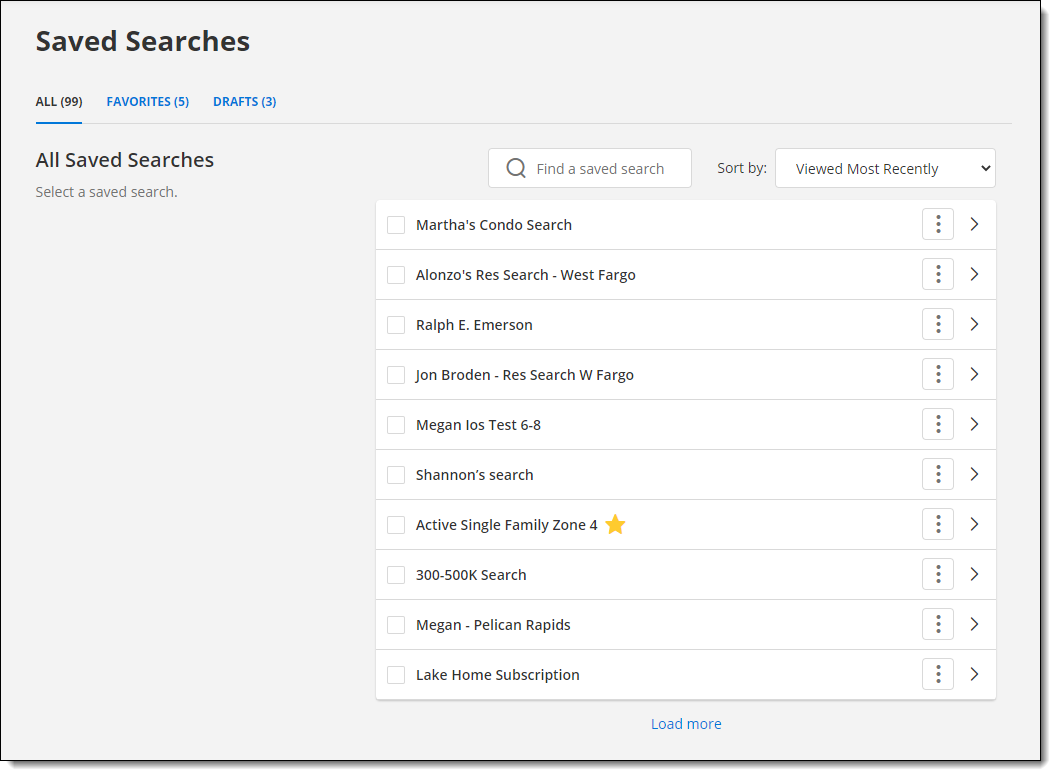
Use the search box at the top of the page to find a saved search by name. Click the Sort by drop-down list in the upper right corner to sort your saved searches by Viewed Most Recently, Viewed Least Recently, Modified Most Recently, Modified Least Recently, or Name.
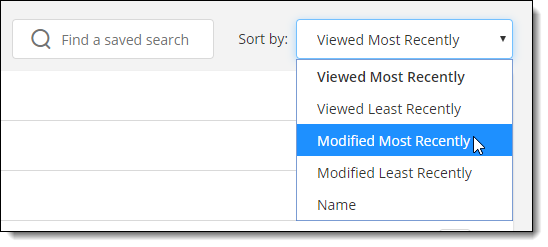
View Listings for a Saved Search
Click on a saved search name to open a search results page where you can view the listings that are returned by the search. For information about working with listings on the search results page, see Work with Search Results in Flexmls.
View Saved Search Parameters
To view a summary of search parameters, click the More (three dots) menu and select View Details. A pop-up window displays details about the search, including the created date, updated date, template, and search description (if available).
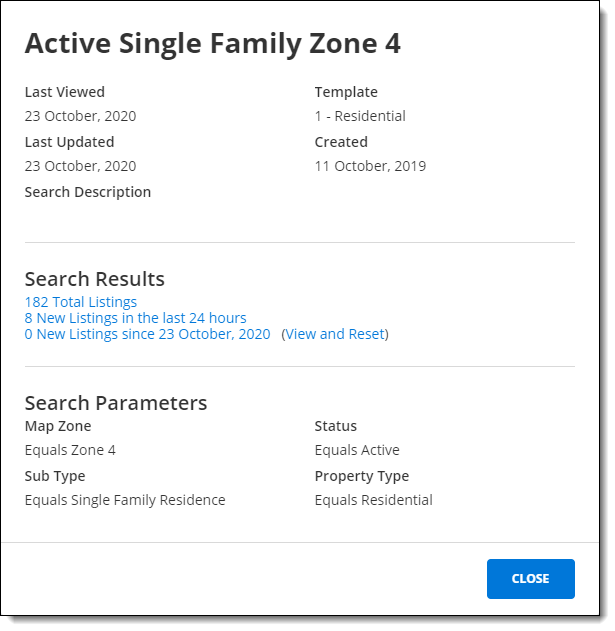
In the Search Results section, you can click the following links for more information.
Link | Description |
|---|---|
<#> Total Listings | Shows the number of listings that currently match the search criteria. Click to view all results on the search results page. |
<#> New Listings in the Last <#> Hours | Shows the number of new listings to match the search criteria in the time frame that was defined when the search was saved. By default, this time frame is set to 24 hours. When you save a search, you can also define the events that are used to identify new listings. By default, new listings, status changes, and price changes are included. Click the link to view the listings on the search results page. For more information about saved search options, see Save a Search. |
<#> New Listings Since <Date> | Shows the number of new listings to match the search criteria since the displayed date. The default date is 30 days in the past. To reset to the current date, click the View and Reset link. |
Edit a Saved Search
To edit a saved search, click on the saved search name to open it on the search results page. Then click the Edit Search tab to adjust the search parameters. When you are finished making changes, click Save > Save Search. For more information about saved search options, see Save a Search.
View Subscriptions for a Saved Search
To view the subscriptions that are associated with a saved search, click the More (three dots) menu and select Subscriptions. The Subscriptions page opens and displays just the subscriptions that use the selected saved search. For more information about managing subscriptions, see Subscriptions.
Mark a Saved Search as a Favorite
Click the star icon to the right of the search name to mark a frequently used search as a favorite. You can then set a dashboard gadget to display just those searches you have marked as favorites.
Rename a Saved Search
To rename a saved search, click the More (three dots) menu and select Rename. In the Rename Saved Search pop-up, modify the name of the search and click Save.
Delete a Saved Search
If a saved search is associated with subscriptions, deleting the search will also delete the related subscriptions.
To delete an individual saved search, click the More (three dots) menu and select Delete. Click Yes, I'm Sure to permanently delete the search.
To delete multiple saved searches at once, click the checkboxes next to the searches that you want to delete, then click the Delete button at the top of the page. Click Yes, I'm sure to confirm that you want to delete the searches, then click Delete Selected.