Personal Photo and Logo Maintenance
Click Personal Photo and Logo Maintenance on the My Profile page to add photos of yourself or your office, logos, and other images to display with your contact information. To add a new photo or logo, click New at the top of the page.
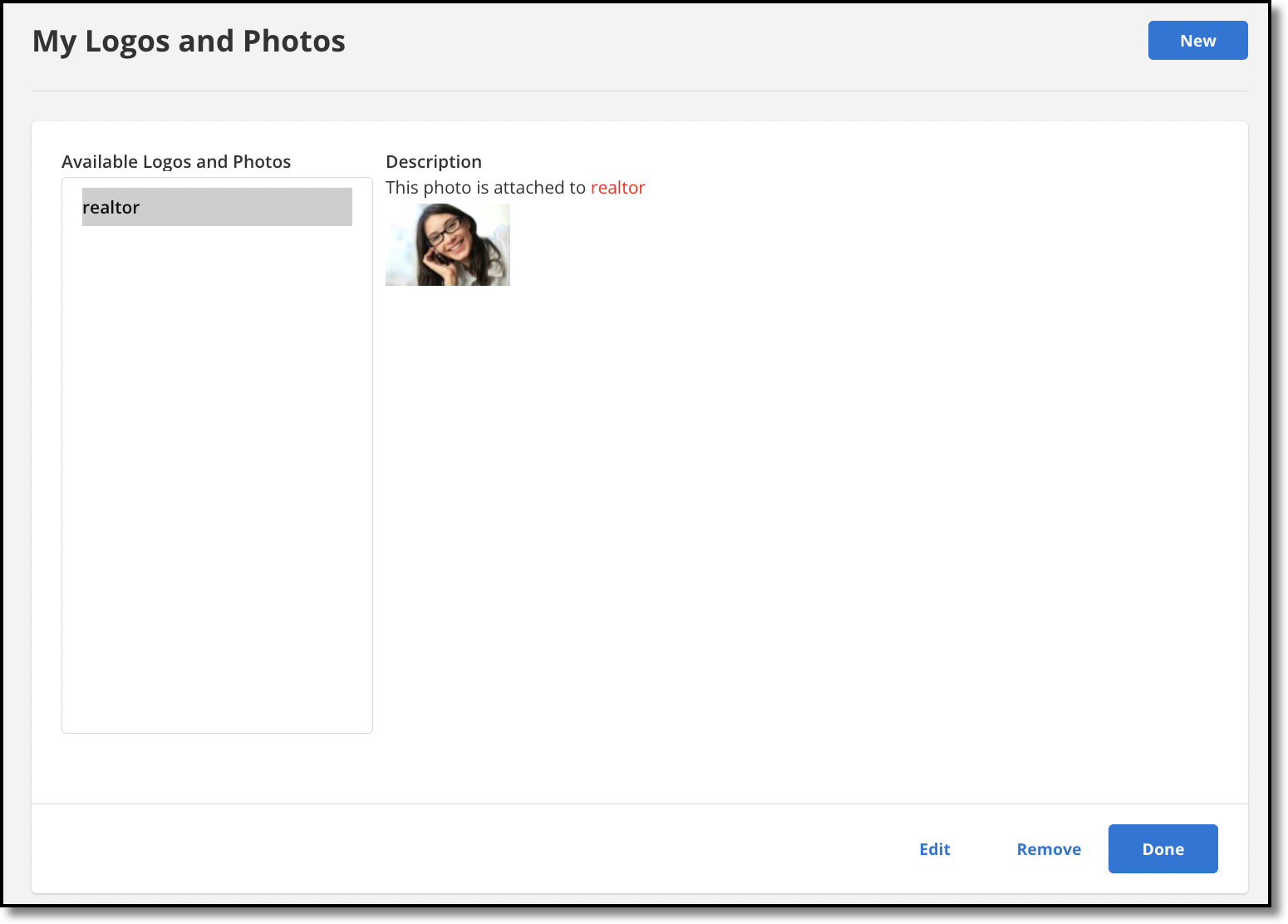
On the Add Photo or Logo page, select the type of image that you are adding (logo, photo, etc.). If you select a type of Photo, the image will appear in the profile block of listing reports (personal photo). The first photo in the list will be your primary photo, which is used throughout the system. Images with a type of Logo or Other Image will be available for use on public websites.
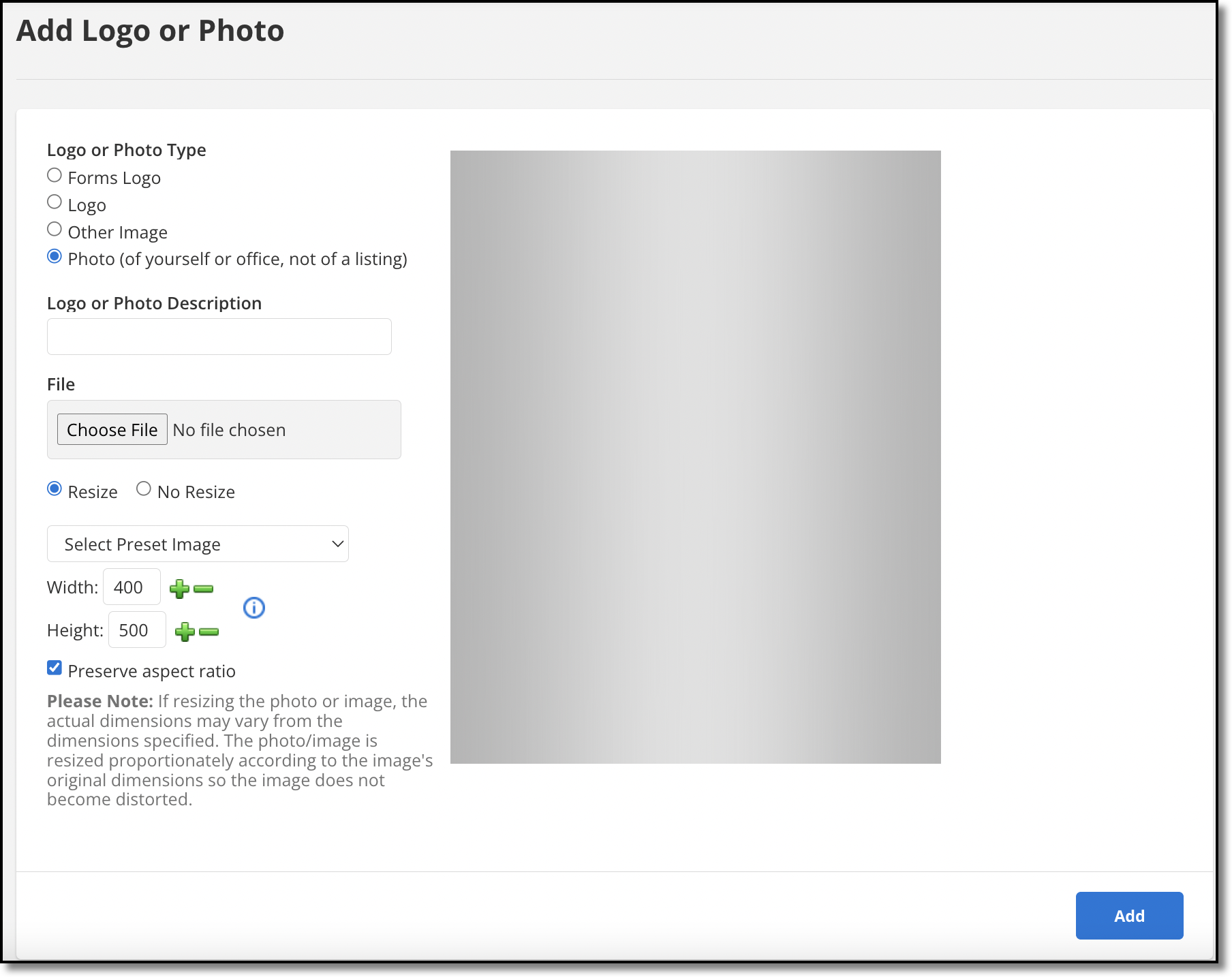
Note
Files are arranged alphabetically. If you have uploaded multiple profile photos, make sure to give the primary photo a description that places it first alphabetically.
Enter a description for the image and then click Choose File to locate the file on your computer. If you are uploading a large image, select the Resize option to reduce the image size automatically. To select a predefined size for portrait or landscape images, click Select Preset Image. You can adjust the size by clicking on the +/- icons next to the Width and Height fields.
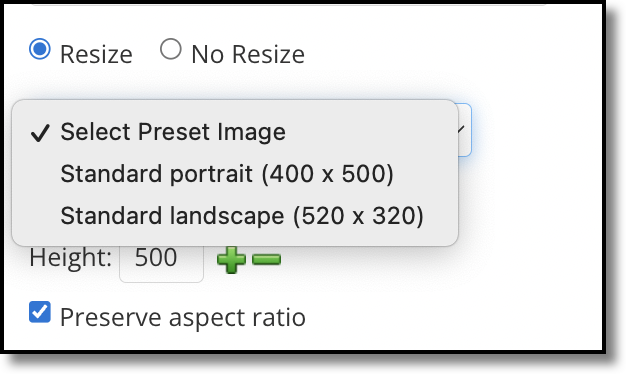
Note
If resizing the photo or image, the actual dimensions may vary from the dimensions specified. The photo/image is resized proportionately according to the image's original dimensions, so the image does not become distorted.
Click Add to upload the file. The image will appear on the Add Photo or Logo page.
To include both a logo and a personal photo on emails or your generic business card, use an image editing program (such as Paint) to combine the logo and personal photo into one image. Upload that combined image as your personal photo.
To edit an existing image, select it and click Edit.
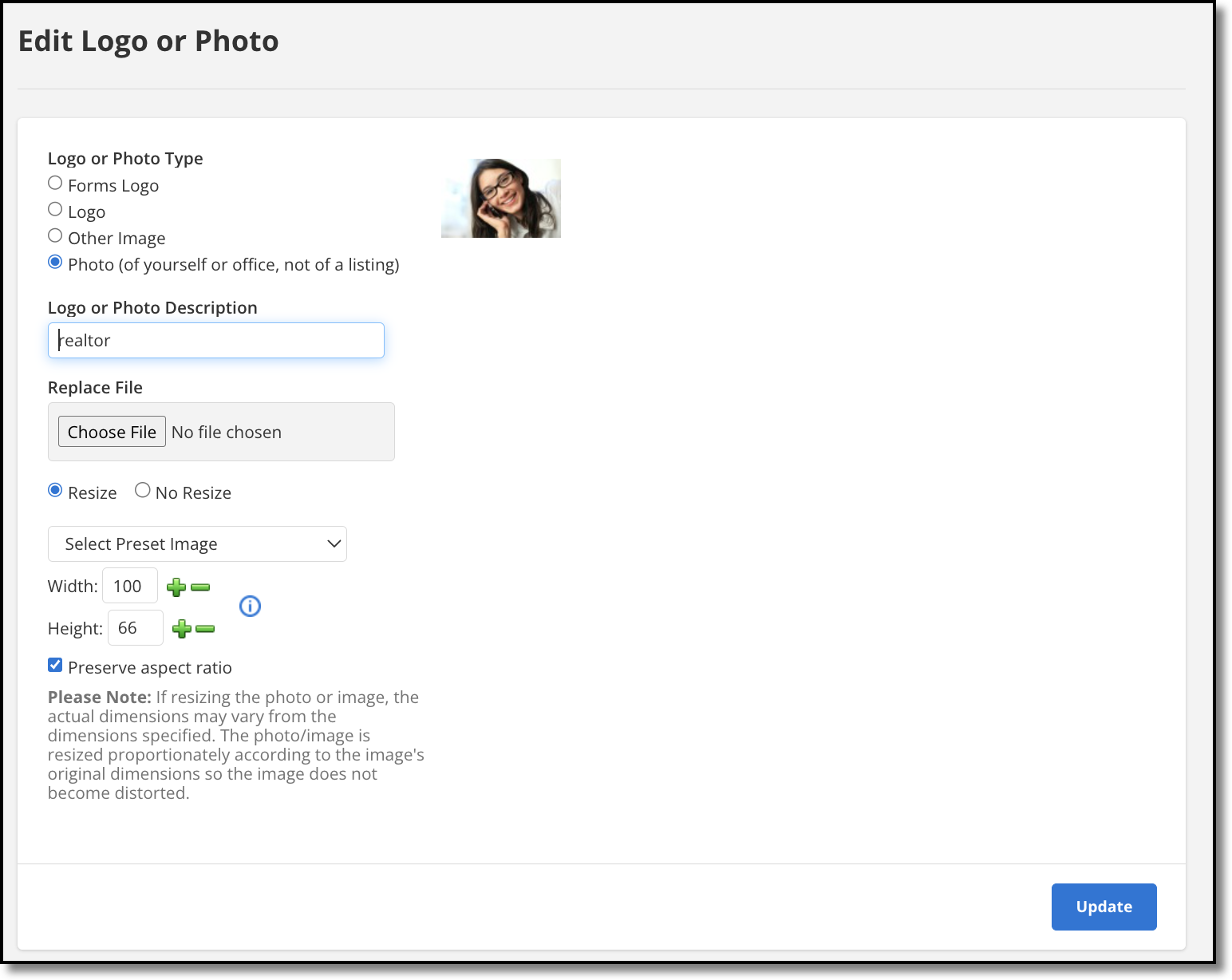
Click Update to save your changes. To remove an existing image, select it and click Remove. Click Next to confirm that you want to remove the image. Click Done to return to the My Profile page.