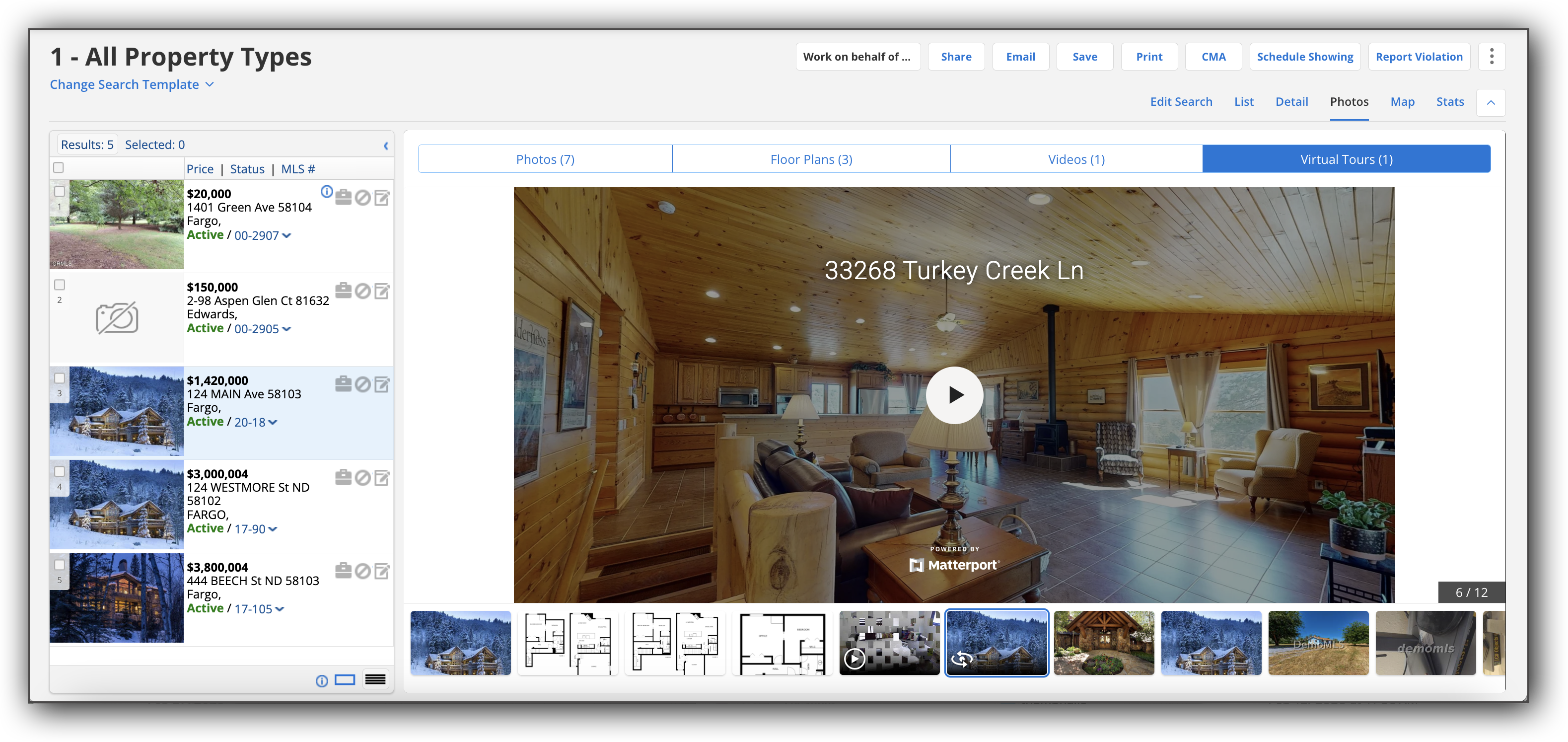Photos Tab (Search Results)
When you are viewing search results, the Photos tab displays a media gallery that contains all photos, videos, virtual tours, and floor plans that are associated with the selected listing. This media is sorted into separate sections in the Photos tab. If a listing only contains photos, but no other rich media, the media sections do not display. To access the media gallery, click on the Photos tab, or click on a thumbnail photo in the search results list.
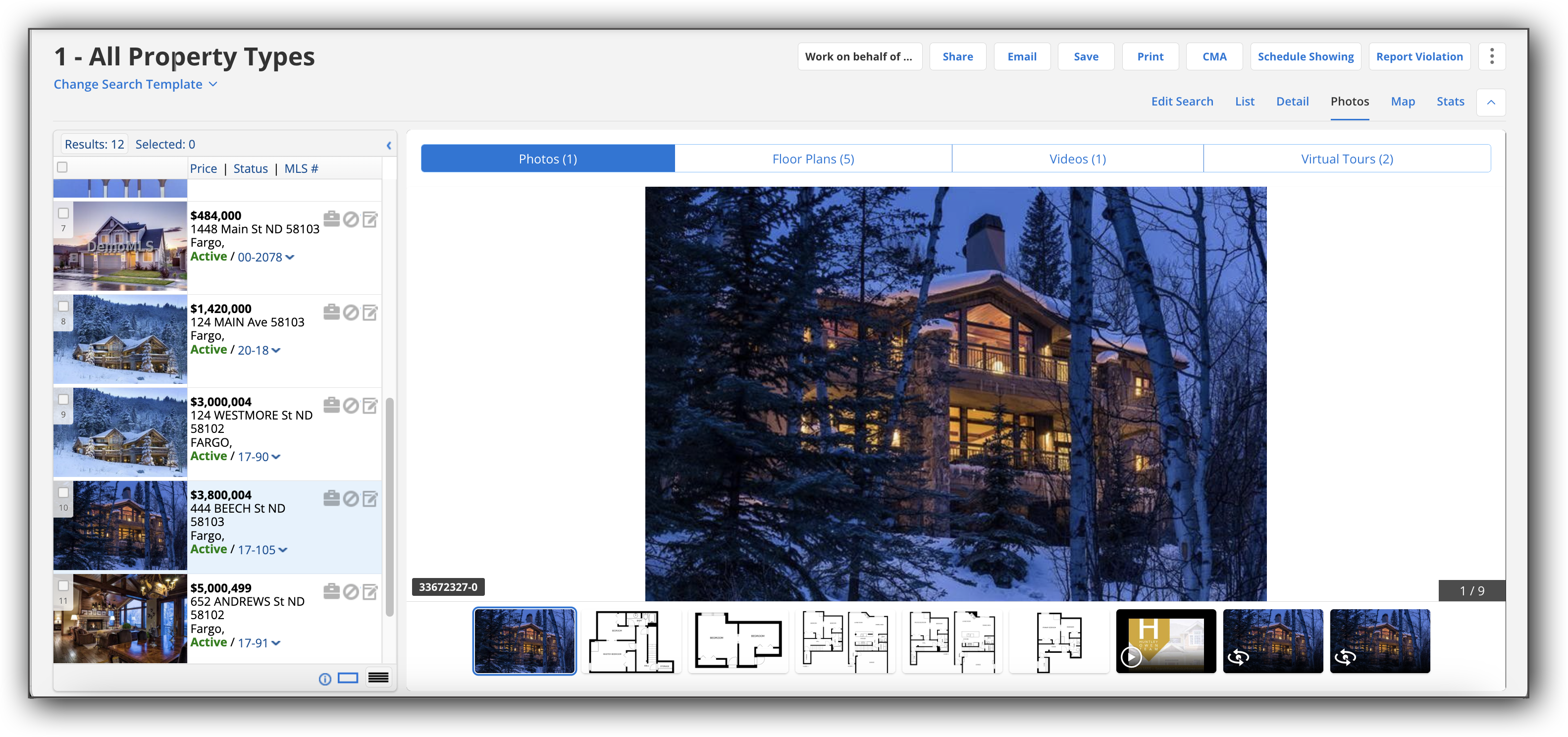
Click on the media categories for each section to navigate through the listing media. Use the arrow buttons at the sides and the filmstrip at the bottom of the page to navigate through listing media in each section. You can also navigate to the previous or next item by using the arrow keys on the keyboard.
The primary photo for the listing is displayed first in the filmstrip for the Photos section. Any floor plans, videos, or virtual tours are displayed in their corresponding media sections. The number of floor plans, videos, or virtual tours is shown in parenthesis in the section button at the top. Photos, videos, and virtual tours that have been marked private are identified with a red Private tag.
If branded videos and virtual tours are allowed in your MLS, the Photos tab shows you what your clients see. For example, if your clients are allowed to see branded videos and virtual tours from other members, you will see the same branded videos and virtual tours on the Photos tab. If your clients are not allowed to see branded videos and virtual tours from other members, you will not see the branded videos and virtual tours on the Photos tab.
To view listing media in Full Screen mode, click on the media you want to view. You will automatically enter Full Screen mode. Descriptions are displayed at the bottom of the screen. To exit Full Screen mode and return to the standard view, press Esc on the keyboard.
The following types of listing media can be displayed in the media gallery on the Photos tab.
Photos
Photos are displayed in the Photos section as thumbnails in the filmstrip view. When you click to view a photo, it will automatically resize according to the size of your screen. For information about uploading photos for a listing, see Add or Change Listing Photos.
Floor Plans
If a listing has a floor plan, it displays in the Floor Plans section of the Photos tab. For information about adding a floor plan to a listing, see Add or Change Listing Floor Plans.
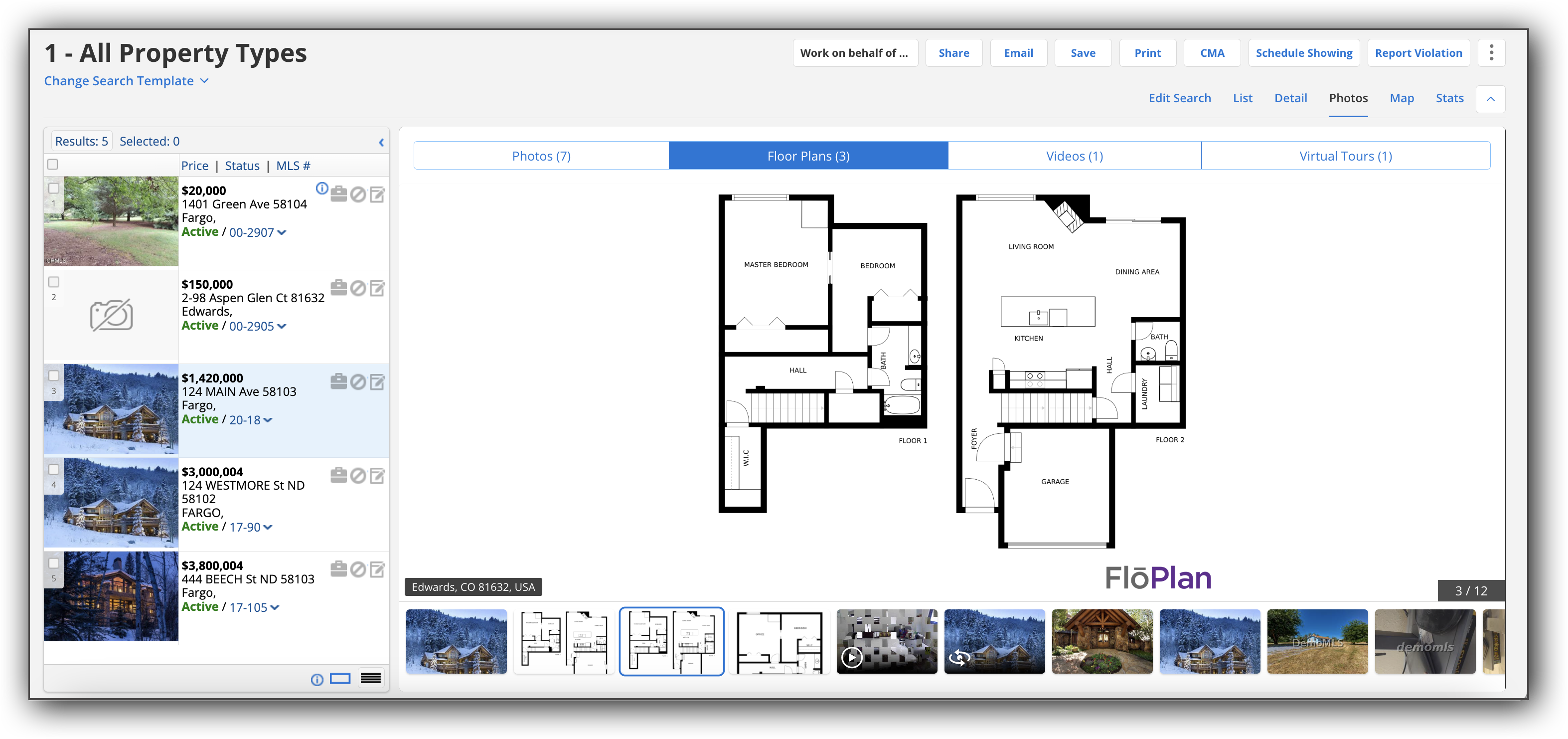
Videos
Embedded videos are displayed in the Videos section of the Photos tab with a preview image and a Play icon. Click the Play button to view the video in place on the Photos tab or in full-screen mode. For information about adding videos to a listing, see Add or Change Videos and Virtual Tours.
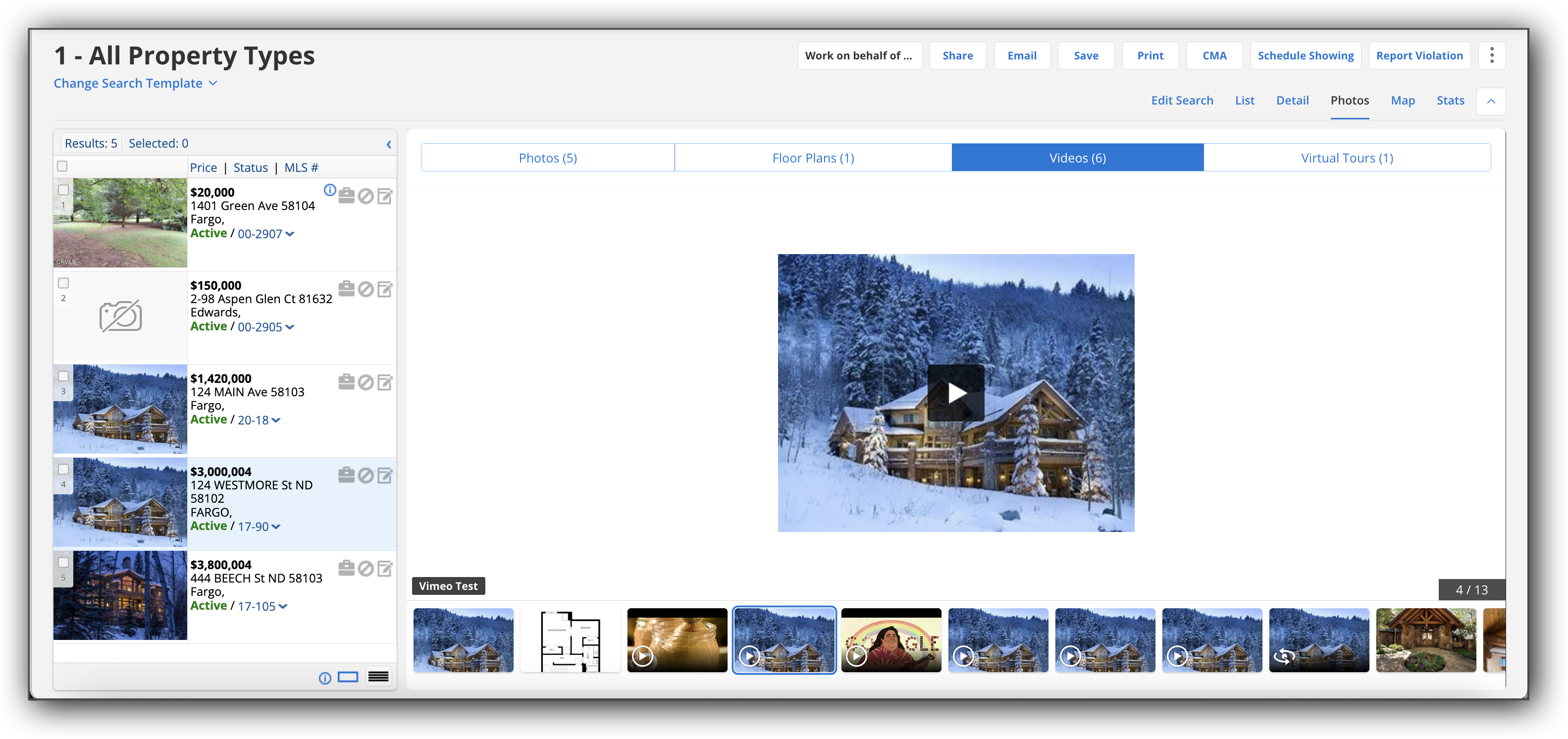
Virtual Tours
Virtual tours are displayed in the Virtual Tours section of the Photos tab with a preview image, a "360-degree view" icon, and a View Tour button. Click View Tour to open the virtual tour in a new browser tab. For information about adding virtual tour links to a listing, see Add or Change Videos and Virtual Tours.