Rooms Tab
Use the Rooms tab of the Add Listing page to enter information such as level, length and width, and room remarks for each room.
Note
The appearance of the Rooms tab varies by MLS. Your Rooms tab will be similar to either the current version or an alternate version of the Rooms tab.
In the current version of the Rooms tab, you must click the Add Room button to begin entering room information. The fields marked with an asterisk are required fields; these include Room Name, Length, Width, Level, and Room Features.
Note
If your MLS participates, you can auto-populate your Rooms data when you upload a Matterport or iGUIDE virtual tour. After uploading a virtual tour, a prompt appears asking if you would like your Rooms data on your listing to be auto-populated, as well as a preview of the data that will be added to the Rooms section. Here, you can review the Rooms data that will be populated before choosing to add it to the Rooms section.
If you select Add Data to have your Rooms data auto-populated from your virtual tour, you will be taken back to the Rooms section to review the data that has now been entered. Any previous Rooms data that had been entered when creating the listing will be overwritten by the virtual tour data.
Rooms data that will be filled based on the virtual tour can include room name, level, and size. Once the data is populated, you can still change or update any Rooms information.
For more information about auto-populating Rooms data using a Matterport or iGUIDE virtual tour, refer to the Add or Change Videos and Virtual Tours help page.
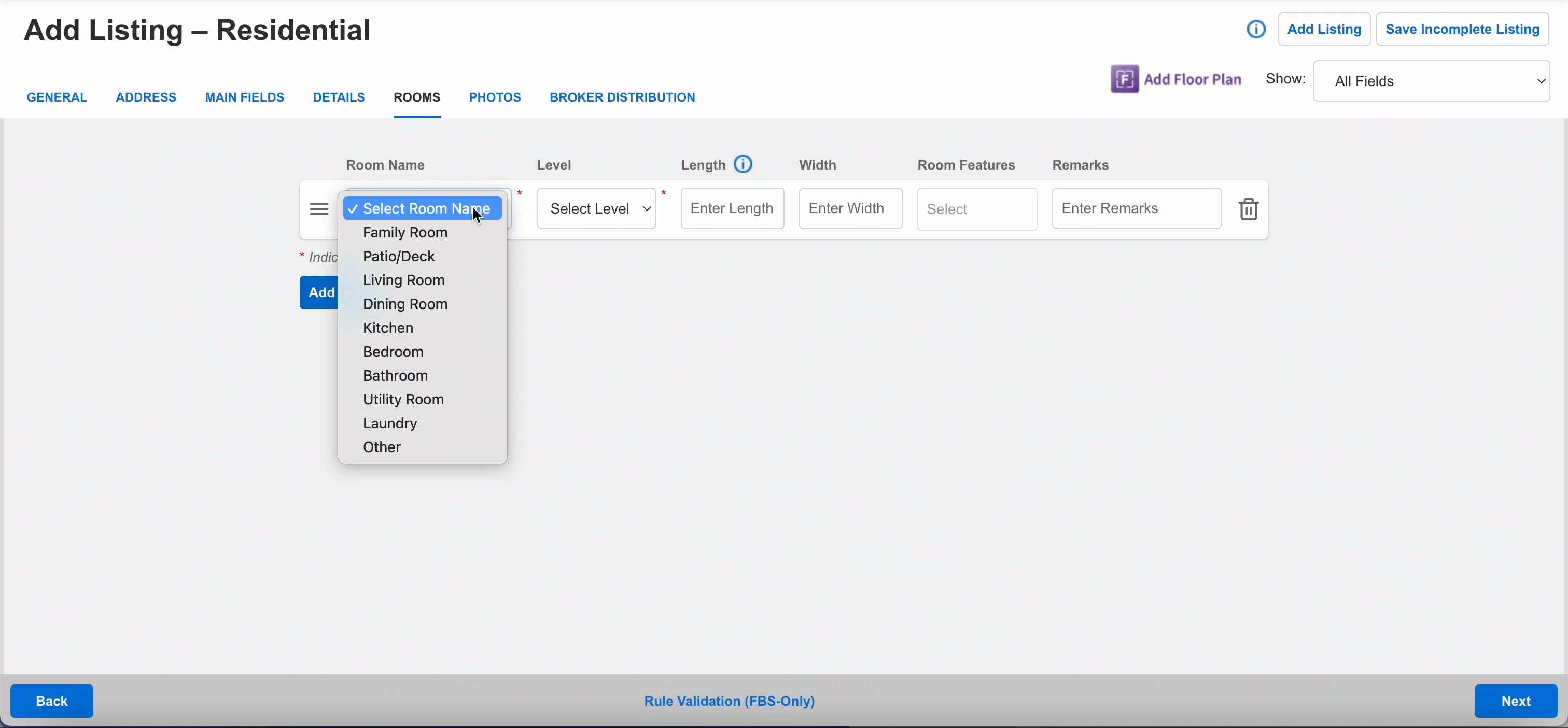
First, select a room name from the Rooms list. Then enter additional room details.
Enter the length and width of the room in feet. Enter measurements in decimal format, rounded to a maximum of two decimal places. For example, 14 feet, 9 inches would be entered as 14.75. To convert inches to feet, refer to the following chart.
Inches | Decimal Equivalent |
|---|---|
1 | .08 |
2 | .17 |
3 | .25 |
4 | .33 |
5 | .42 |
6 | .5 |
7 | .58 |
8 | .67 |
9 | .75 |
10 | .83 |
11 | .9 |
Select the room level from the dropdown menu under Level.
Click the field under Room Features. In the dropdown menu that appears, select the checkboxes that correspond to the features you want to add for the room, and click Done.
Click Add Room again to enter information for another room.
The rooms will be displayed on the listing detail page in the order that they appear in the Rooms tab. To change the order of rooms, simply click the three lines icon on the left side, and drag and drop the room cards to the order that you want.
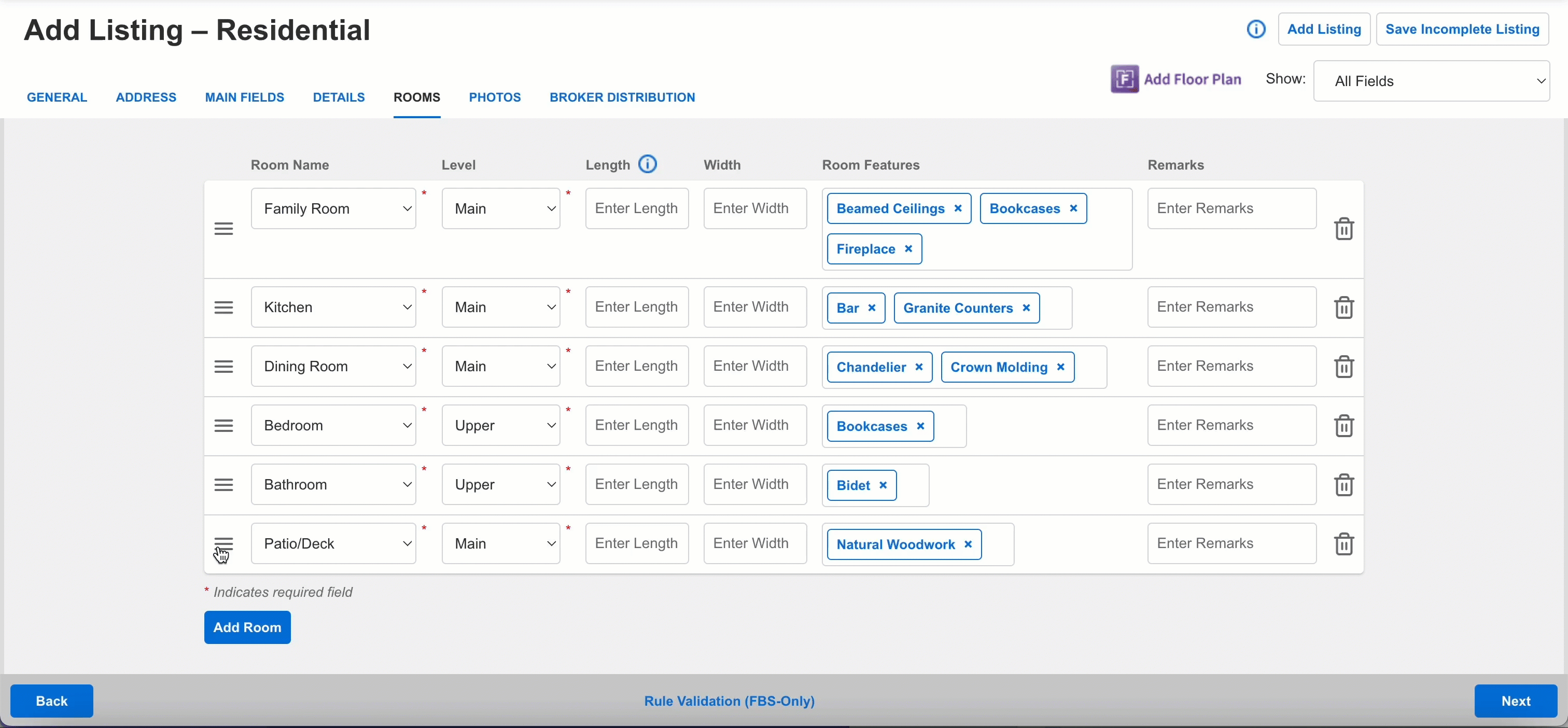
Note
Note: Some MLSs have a set room order when displaying rooms on Listing Reports on Flexmls desktop. If your MLS uses a defined order in its Reports, that display cannot be changed by dragging and dropping the room cards in the Rooms tab.
When you are finished entering room information, click Next at the bottom of the page to continue entering listing information. If you are done entering listing information, submit the listing by clicking Add Listing at the top of the page.
Rooms Tab: Alternate Version
An older, alternate version of the Rooms tab shows a grid immediately when you click on the tab.
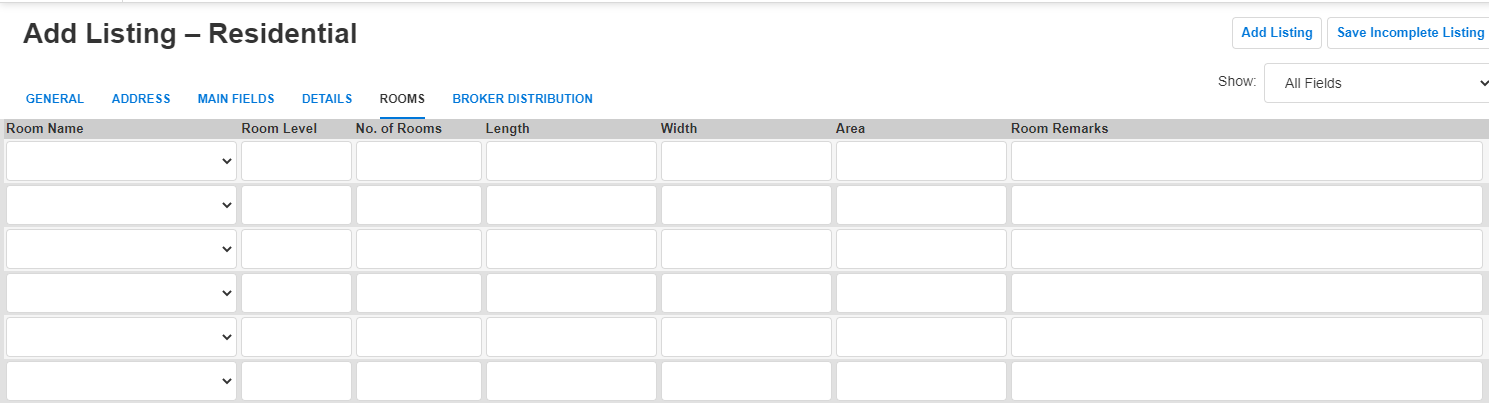
When you are finished entering room information, click Next at the bottom of the page to continue entering listing information. If you are done entering listing information, submit the listing by clicking Add Listing at the top of the page.