Search Results (iOS)
To view your search results, tap the Filter icon. From here, you can choose how you want to view your search results. The three buttons at the top center menu bar provide you with different viewing options for your search results. You can use the List View for a quick overview of multiple properties, the Summary View for a more detailed description and a media-centered experience, or the Map View to find listings based on their map location.
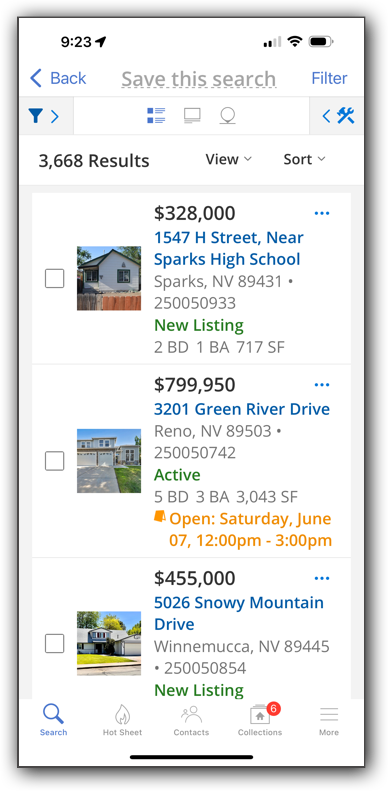
List View provides a quick overview of your search results. From here, you can tap the checkboxes to select multiple listings and proceed to the Actions panel, where you can complete various actions for the selected listings, such as sharing a listing or working with third-party integrations. For more information about the Actions panel, refer to the Search Actions (iOS) help page.
You can also tap View to select a View, or tap Sort to modify how your search results are sorted.
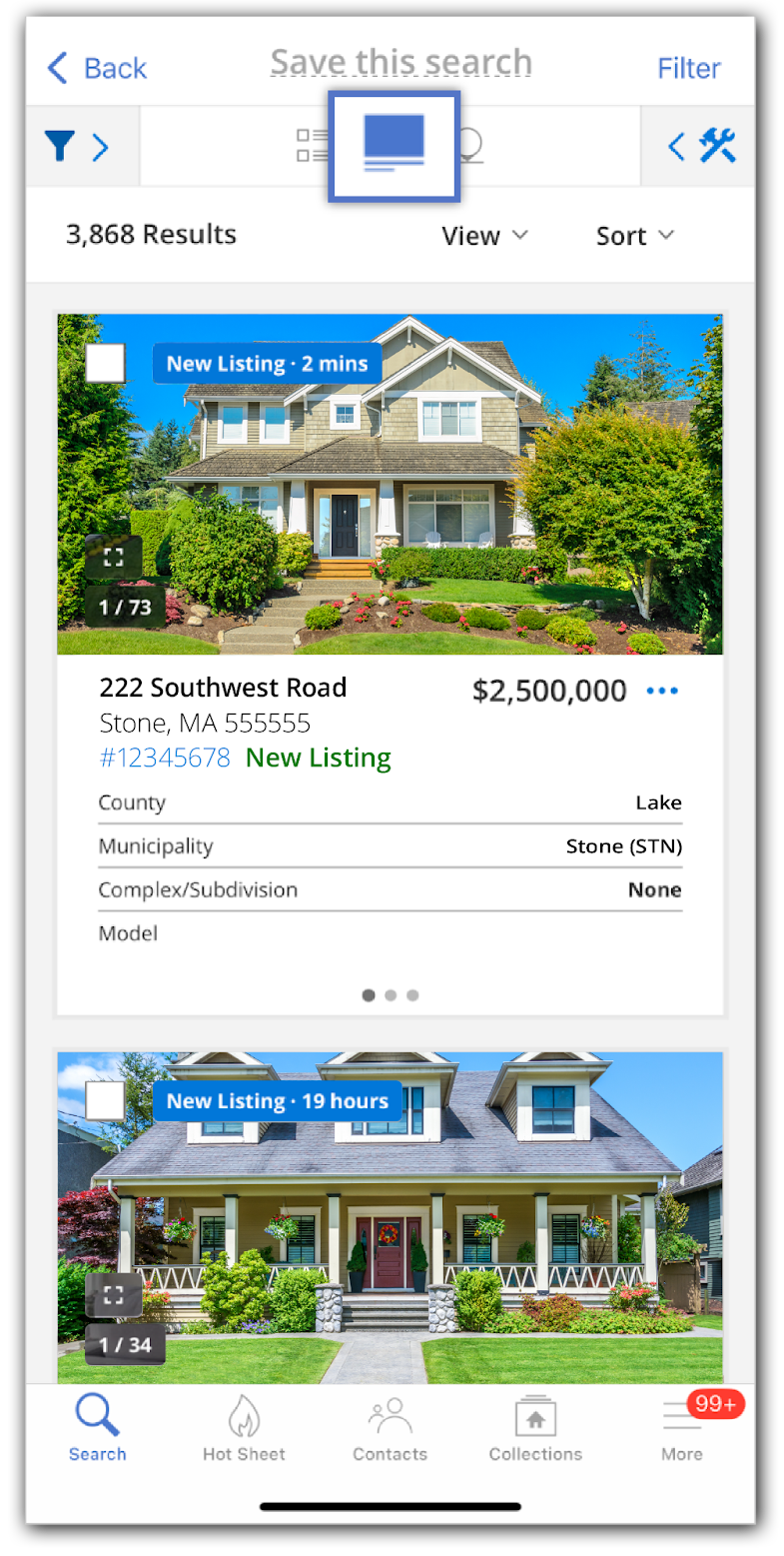
The Summary View (previously known as the Gallery View) features property card information that is scrollable from left to right, allowing you to view more property details without leaving the page.
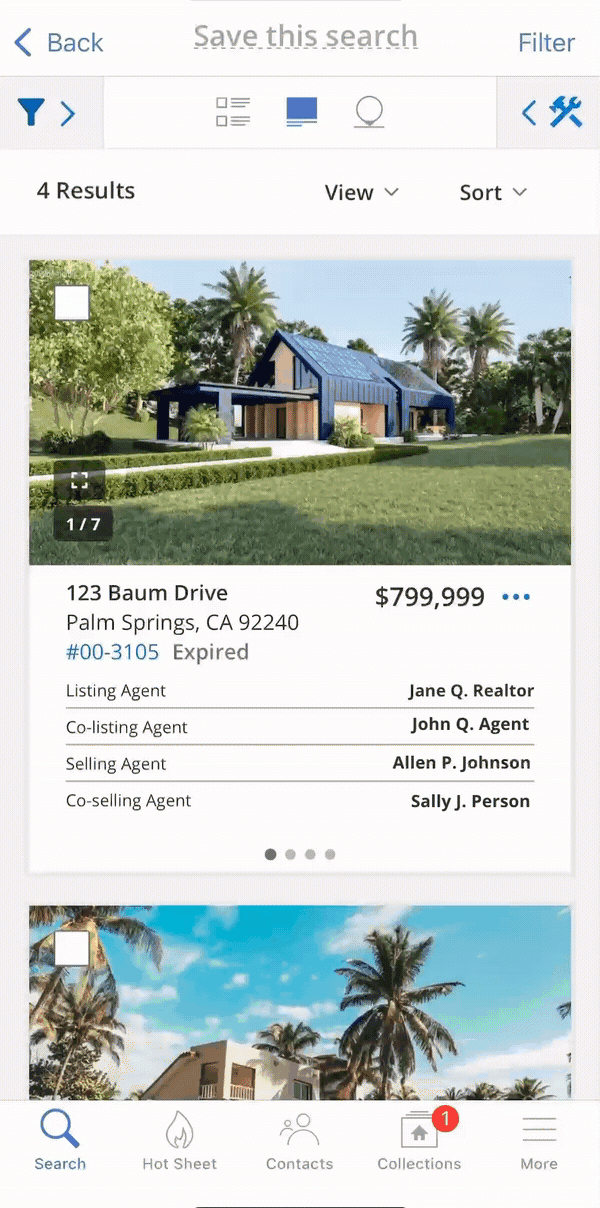
You can tap View and select a custom View to modify the information that displays in the property card. You can tap Sort to modify how your search results are sorted.
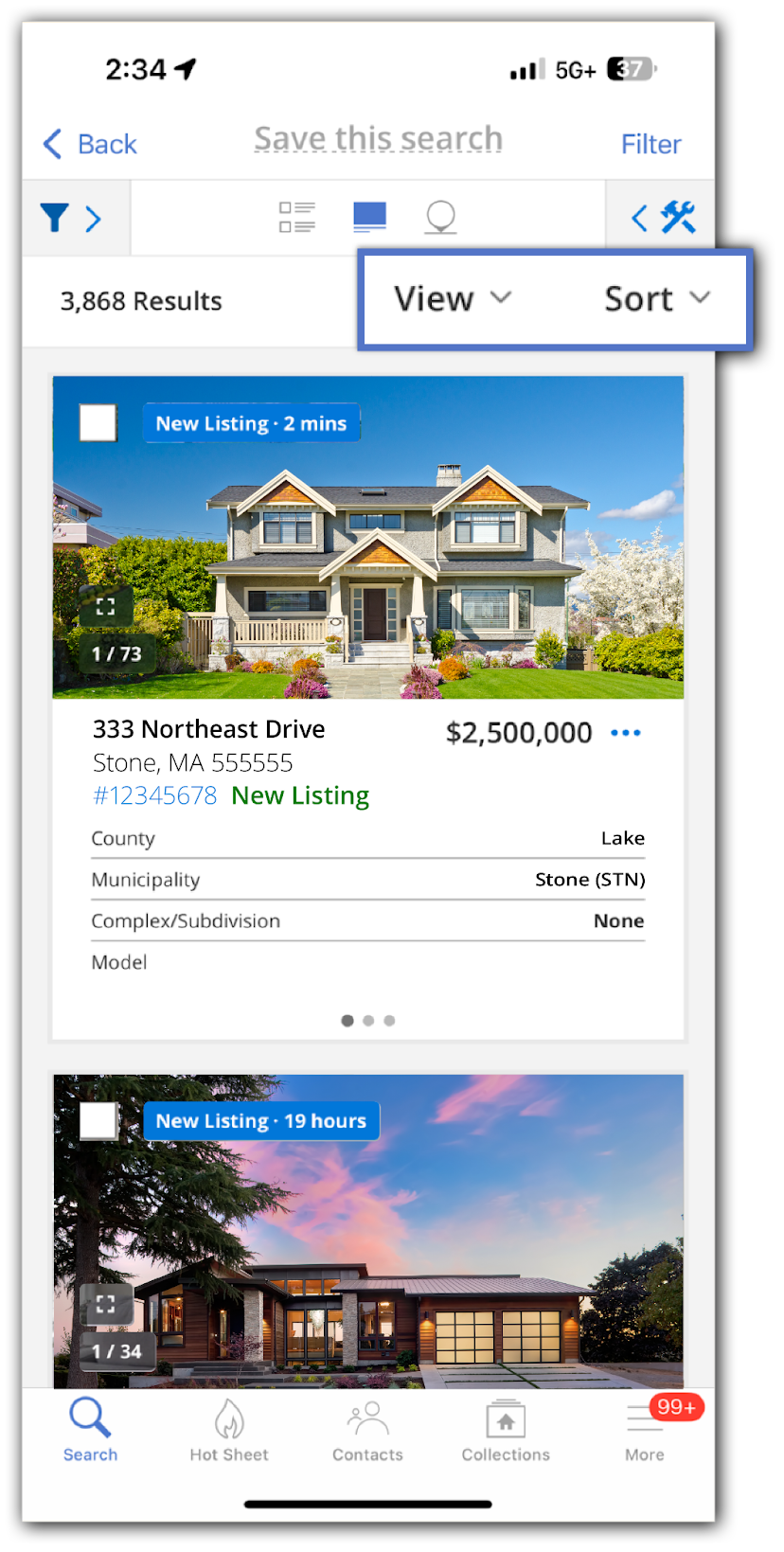
You can also tap the MLS# to pull up copy functions such as Copy Address, Copy Price, Copy MLS Number, etc.
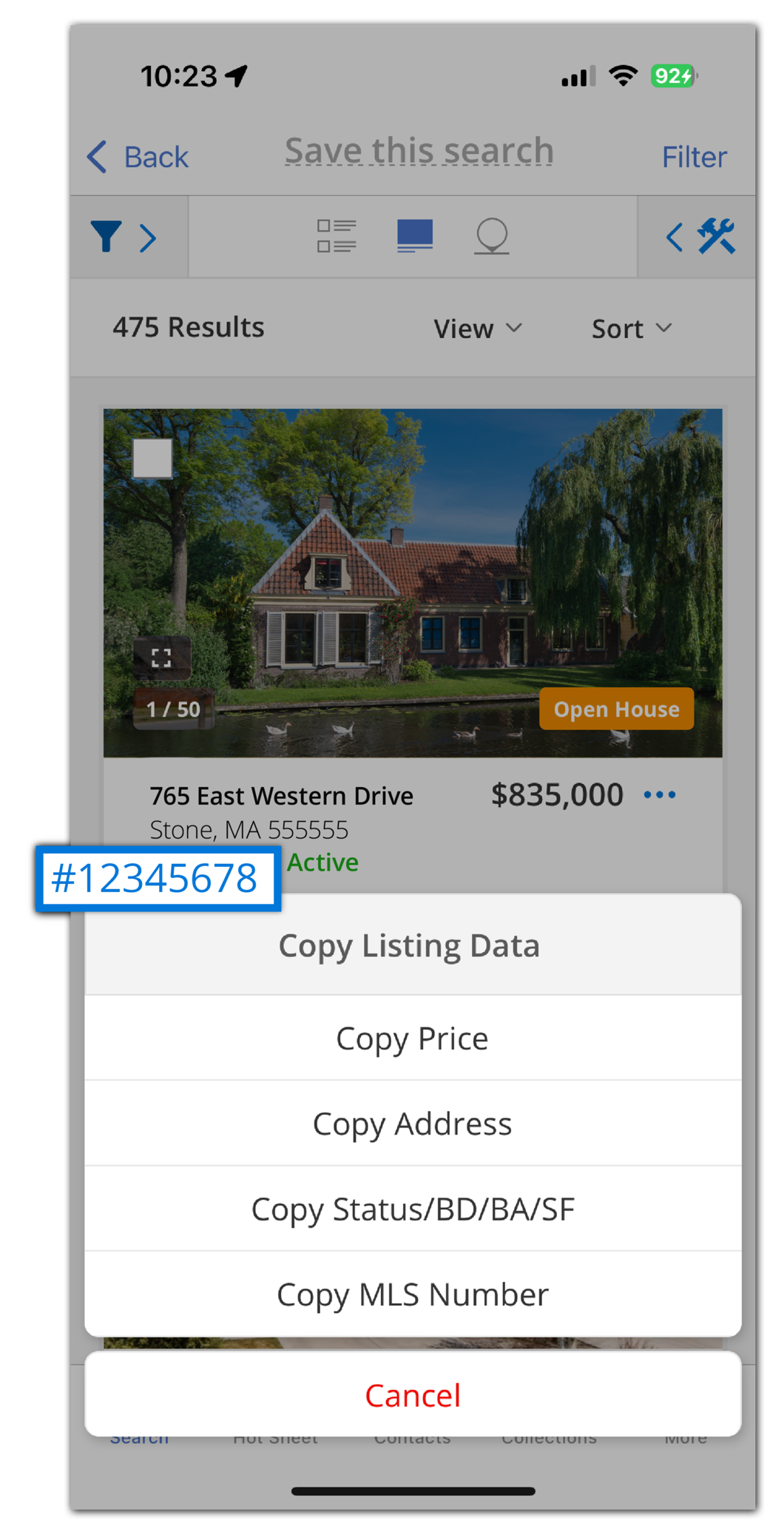
The listing actions are located in the three-dot menu next to the listing price.Tap the three-dot menu to complete various functions, such as sharing, recommending, or hiding a listing; adding a listing to a collection; or viewing showing information.
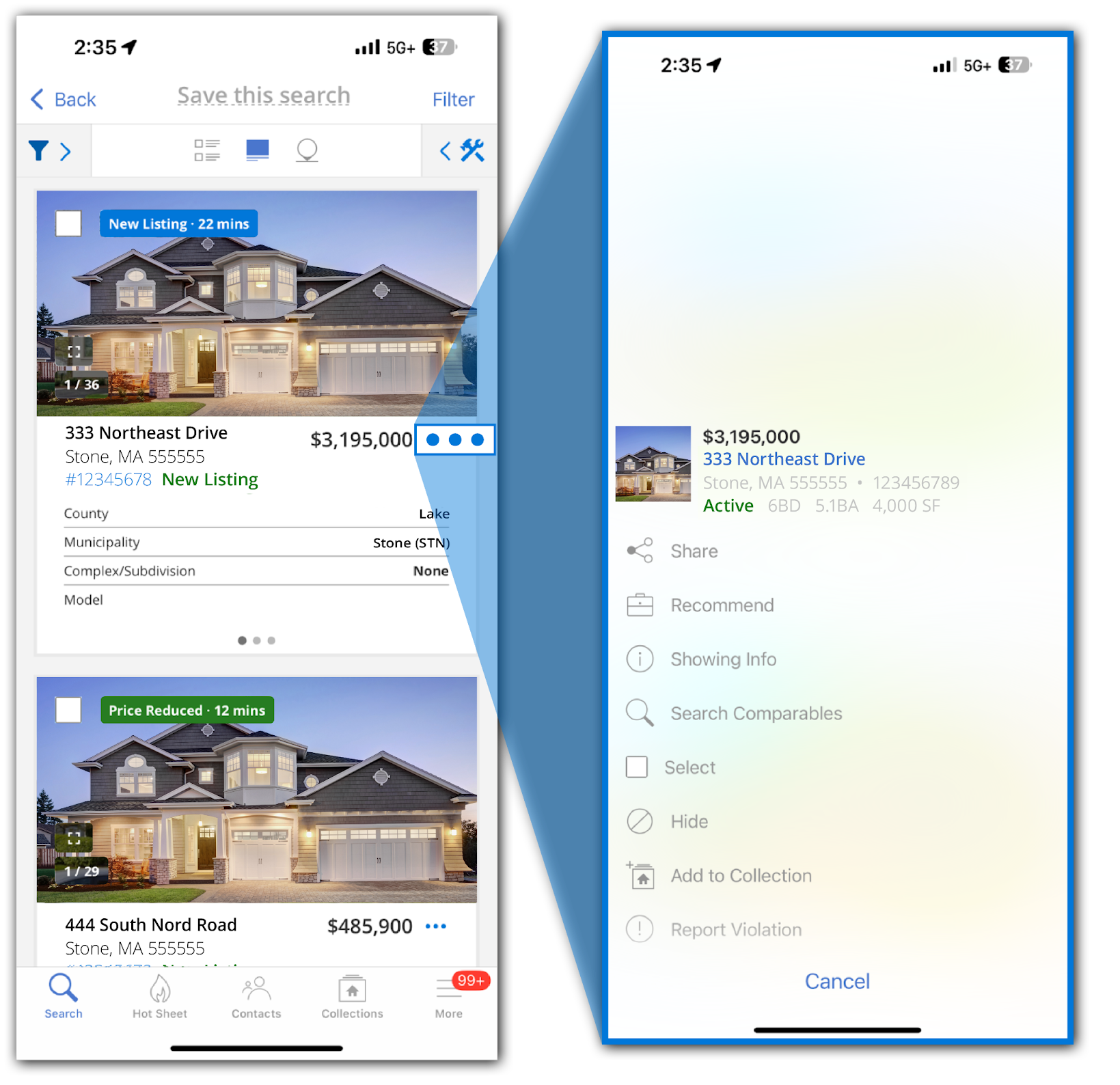
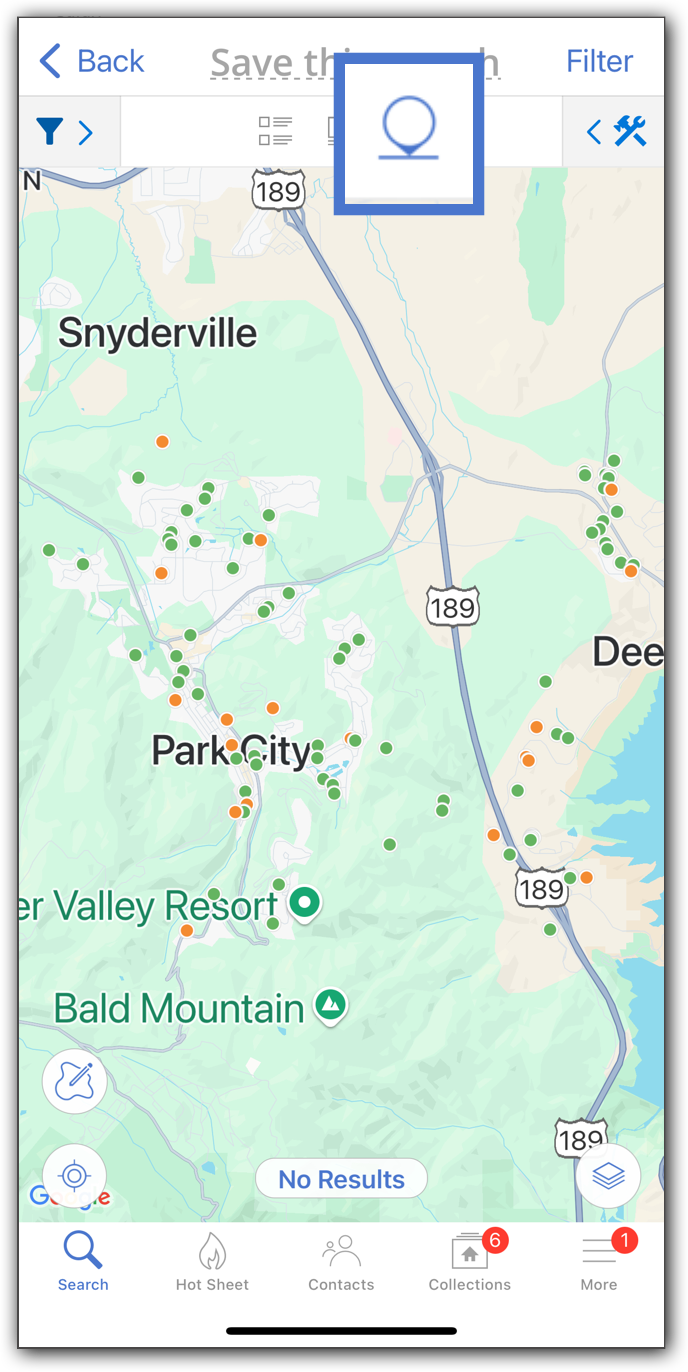
The Map View displays your search results based on their map location.
The Map View also has a Draw icon to draw shapes on the map, which you can then use to filter your search. Tap the icon, and select the shape you want to place on the map, or use your fingertip to free-draw a continuous line to outline an area. You can pan and zoom the map as you draw.
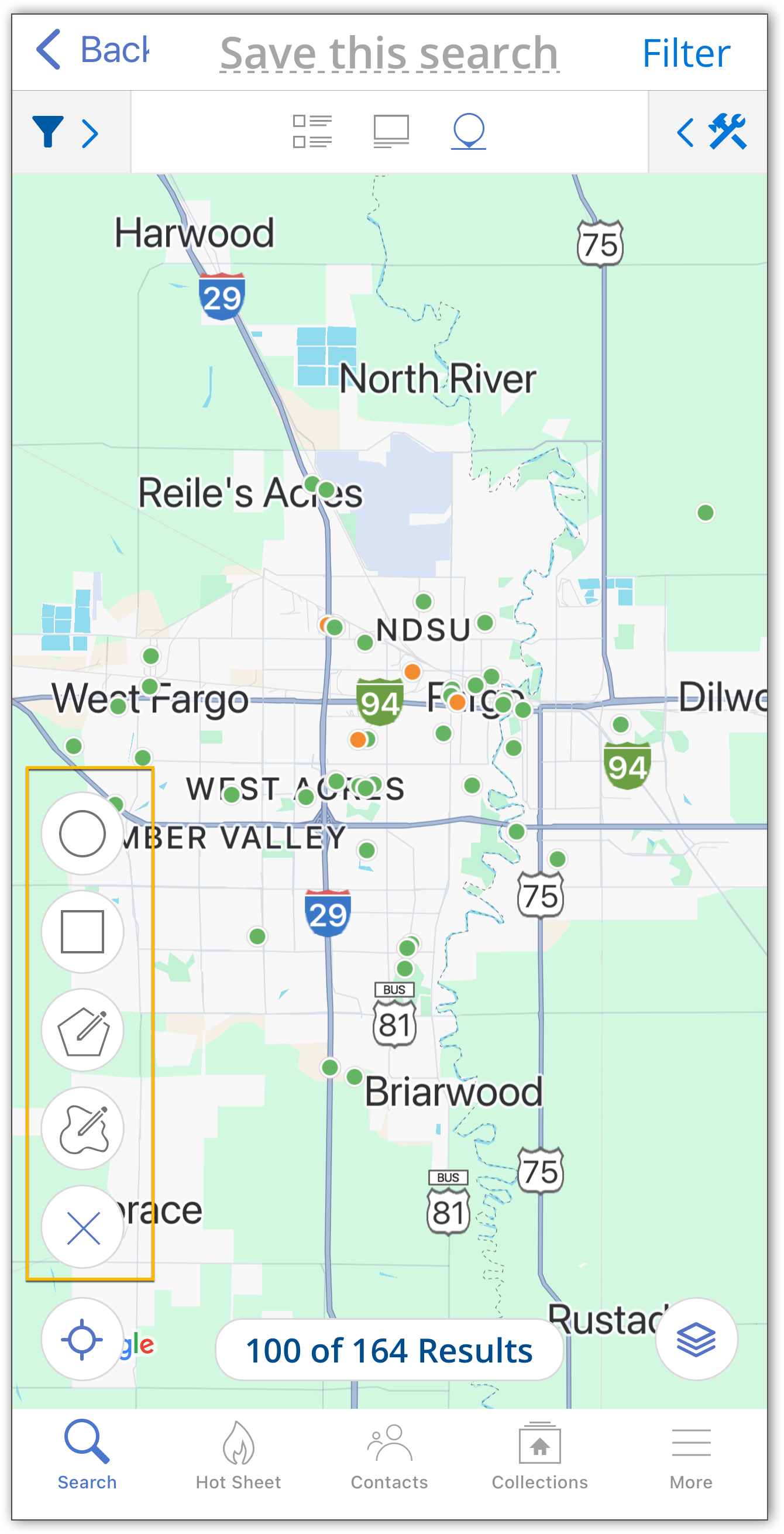
You can also edit a shape after you have drawn it. Tap the shape to pull up the Edit Shape menu. Use the Color Selection dropdown menu to change the shape color, or tap Edit Shape to make changes to the drawn shape on the map.
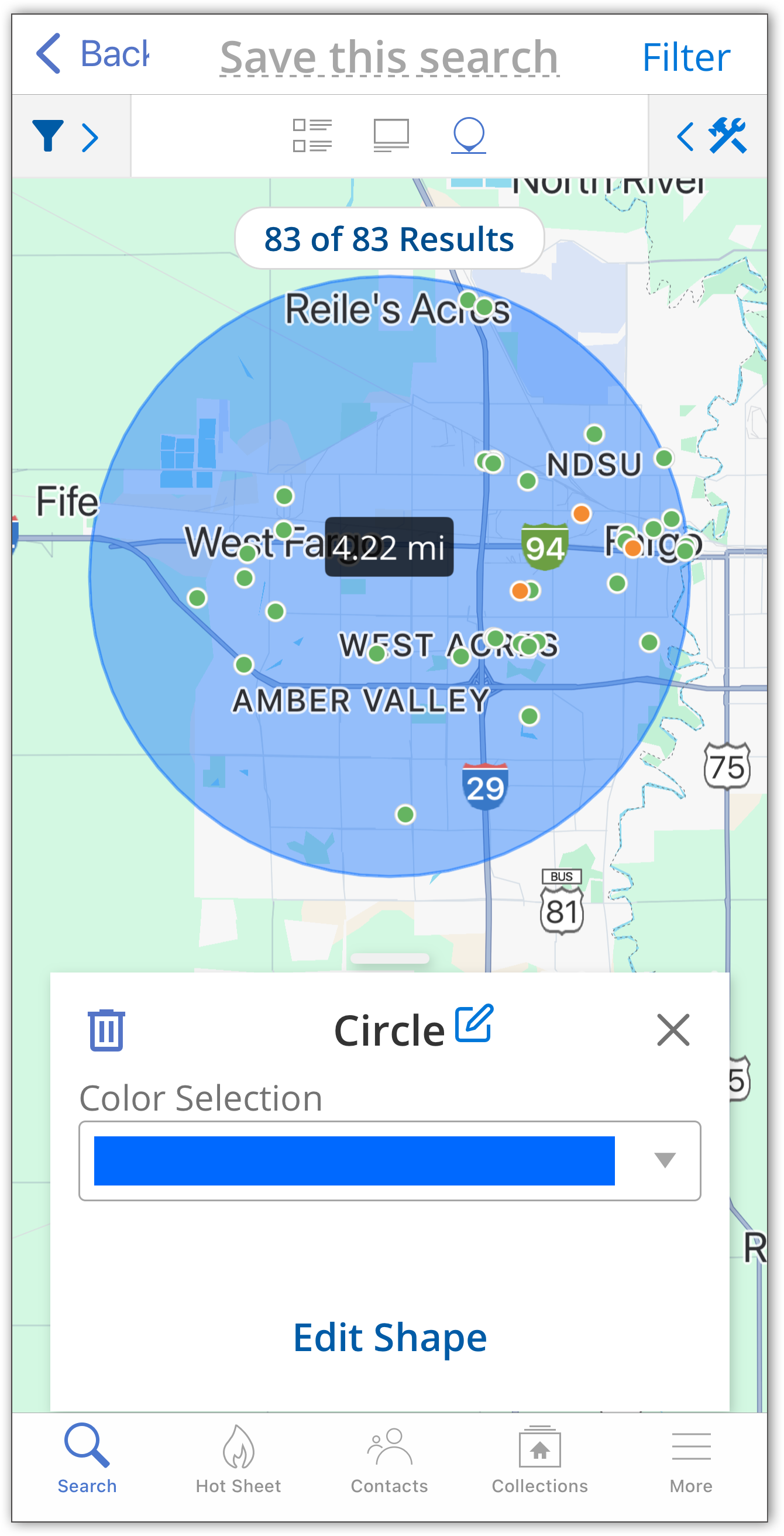
For information on using drawn shapes as a search filter, refer to the Searching on the iOS App help page.
To switch to the satellite view, tap the Layers icon. To focus the map on your current location, tap the crosshairs.