Adjustments Tab (CMA)
When you are creating a CMA, use the Adjustments tab to make price adjustments to comparable properties. The fields you selected on the Subject tab are displayed by default on the Adjustments tab. To add another field, select the All Fields radio button to see all the fields that are available for adjustment.
Adjustments are not required to complete a CMA. However, they can be useful when a comparable property has different features than the subject property, if those features affect the value of the property. For example, if a bedroom is valued at $2,000 and the subject property has one more bedroom than the comparable, you can adjust the comparable by +$2,000 to show what the value would be if the properties had the same number of bedrooms.
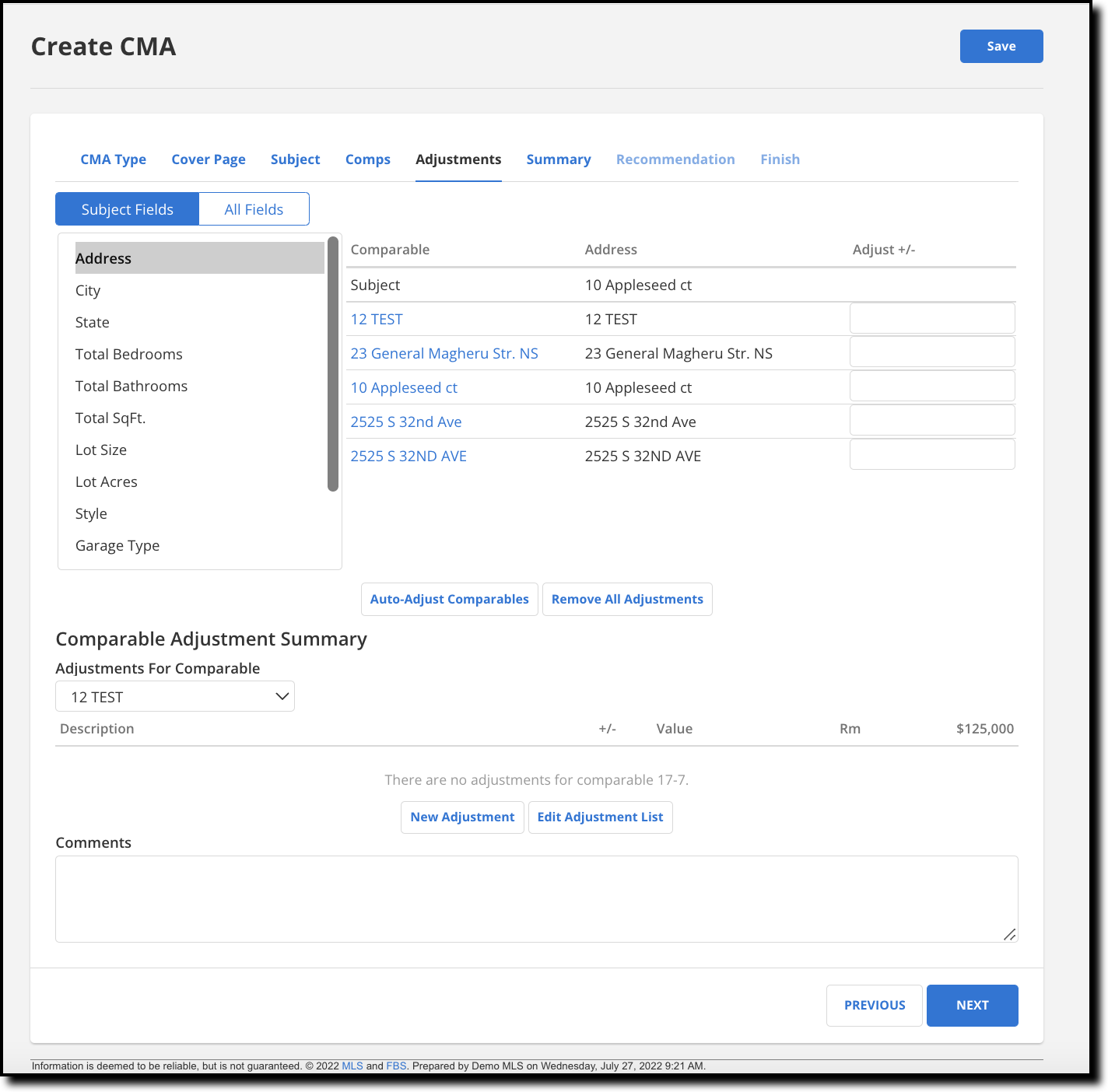
Select Subject Fields to view the fields that are available for comparison with the subject property. In the Listing Data column, the subject property and all the comparable properties are displayed. Select a field and then enter an amount next to a listing to manually adjust the value based on the field. Type a + or - to adjust the price up or down. If you are comparing a sold property, the sold price will be adjusted accordingly. For properties with other statuses, the list price will be adjusted.
To select from a list of predefined adjustments, click New Adjustment and then click the magnifying glass next to the Description field.
To view all adjustments for a comparable property, select a listing in the Adjustments for Comparable drop-down list. To add or modify adjustments, click Edit Adjustment List. You can add automatic or manual adjustments.
Use the Comments field at the bottom of the page to enter any remarks about the adjustments for each comparable property.
When you are ready to proceed, click the Next Step button at the bottom of the page.
Auto Adjustments
To expedite adjusting prices, you can set up automatic adjustments based on values for your area. For example, if in your market one story in a residence is worth $30,000, you can set up an auto adjustment for that field, and then adjust all property values in the CMA with one click of the Auto-Adjust Comparables button.
When you click Auto-Adjust Comparables, a pop-up window with the following message appears: Auto-Adjusting your comparables will add adjustments based on your rules and the differences between your subject property and the comparable. This process will only add adjustments and not modify any of your existing adjustments. Do you wish to proceed?
This means that if adjustments already exist when you click the button, the same field could be adjusted multiple times. Be sure to click the Remove All Adjustments button to reset all adjustments to zero before applying auto adjustments.
Predefined Adjustments
To automatically adjust comparables, you will first need create the rules for calculating adjustments. Click the Edit Adjustment List button and then click Add New to create a new rule.
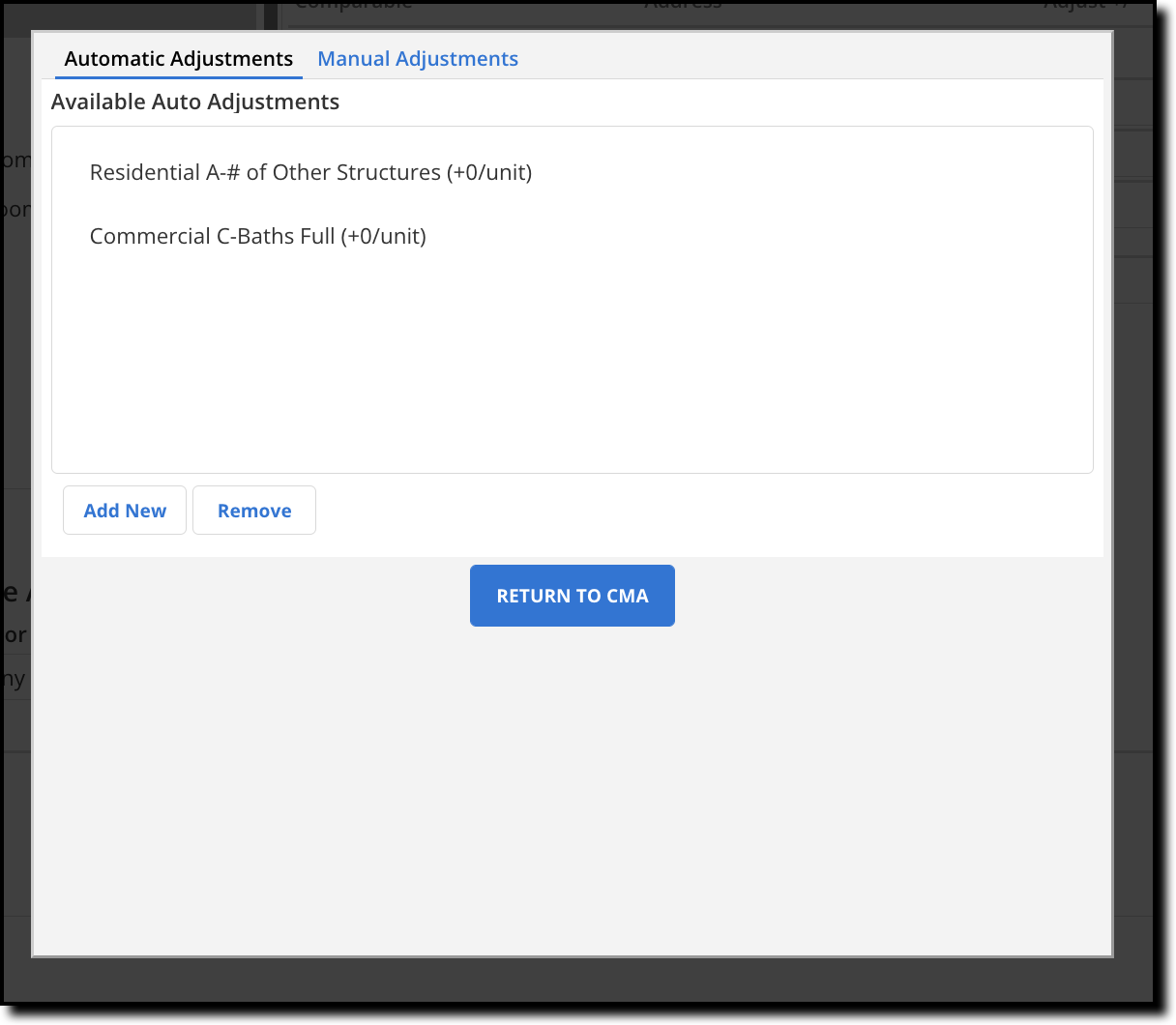
Select a property type and a field from the drop-down menus and enter the adjustment value. Click Save to add the adjustment to the list.
When you select the + option, Flexmls will automatically apply the appropriate mathematical logic. For example, if the comparable property has more of a feature than the subject property, the auto adjustment (when set to +) will subtract value from the comparable. If the comparable property has fewer of a feature, the auto adjustment will add value. Use the - option to always subtract from the comparable property value.
To edit or create predefined manual adjustments, click on the Manual Adjustments tab. Click Return to CMA to complete the changes and return to the Adjustments tab.