Comps Tab (CMA)
When you are creating a CMA, use the Comps tab to locate and organize comparable listings. If you started the CMA from a search results page, the selected listings will already be included.
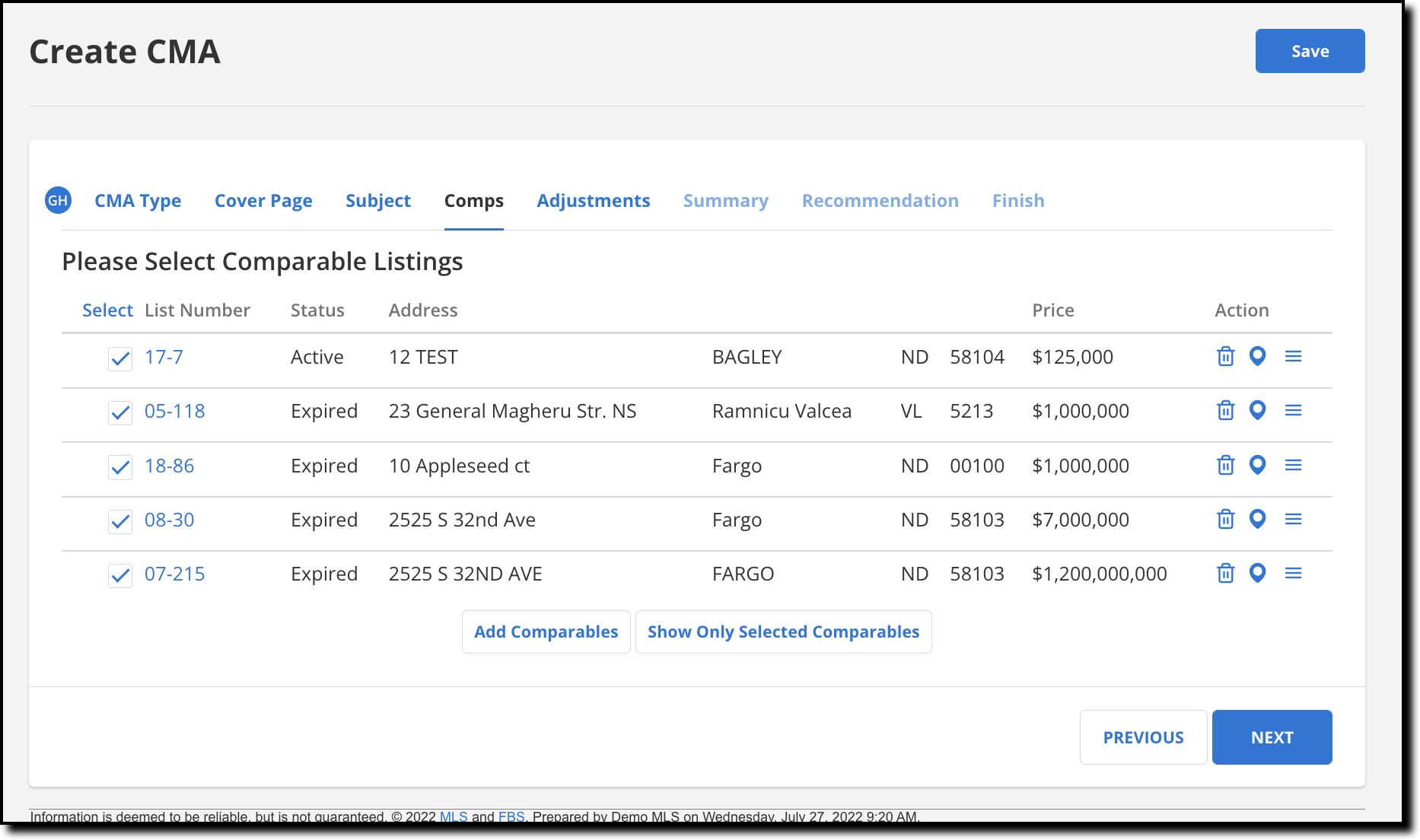
Add Comparables
You can add comparable properties from your MLS or (if allowed by your MLS) you can add non-MLS comparables.
MLS Comparables
Use the MLS Comparables tab to find comparable listings in your MLS. You can search for comparables using the map, a search, a listing collection, or a set of MLS numbers.
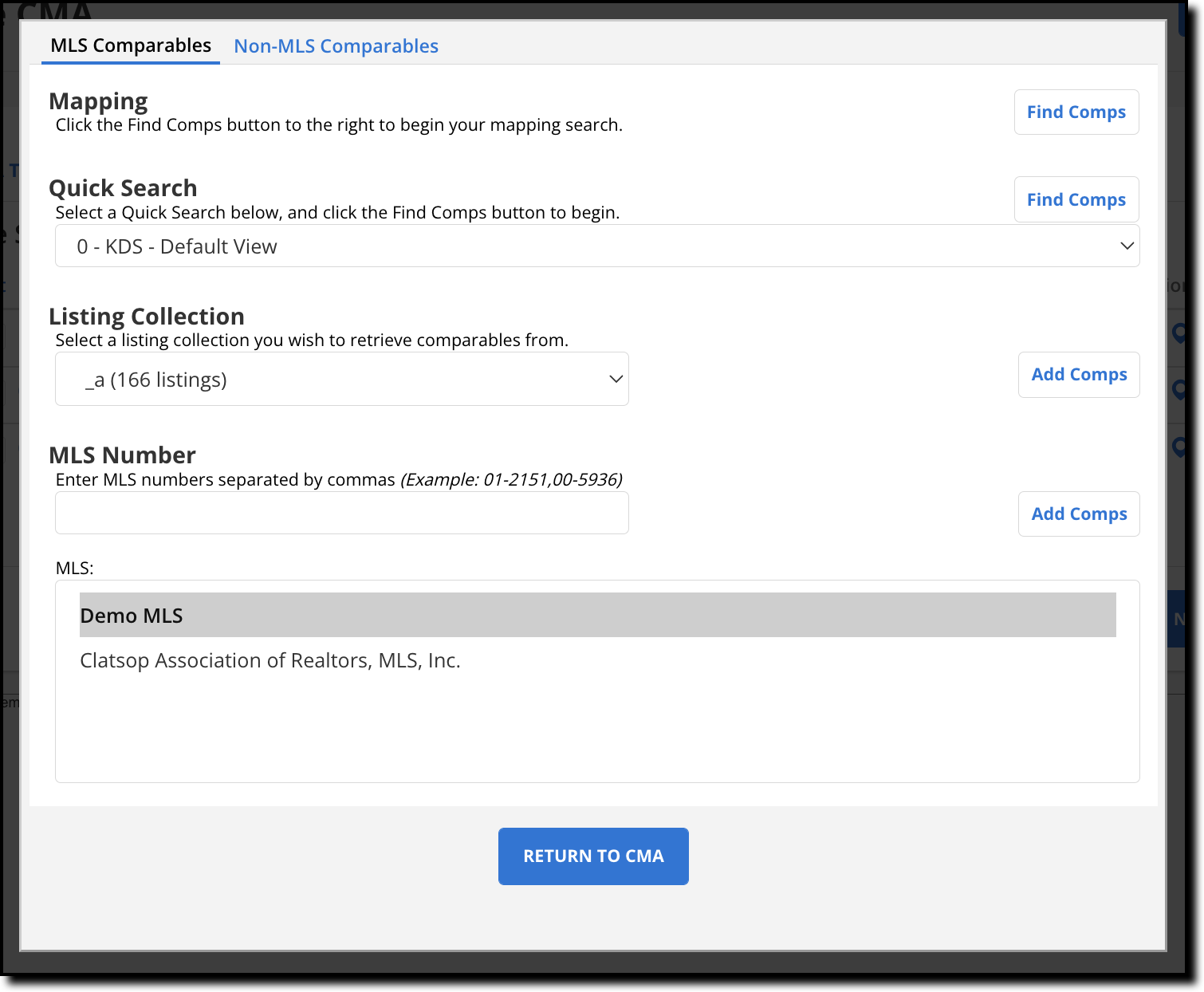
Mapping - Search within a radius around the subject property. The location of the subject property will be based on the map location from the Subject tab. Enter the radius you want to search for and click the Find Comps button. (If the subject property was not mapped, the Mapping section will not include an option to perform a radius search.)
A new browser tab will open where you can view the search results. Select the listings to use as comparables, then click Return Listings to CMA in the upper right corner of the page.
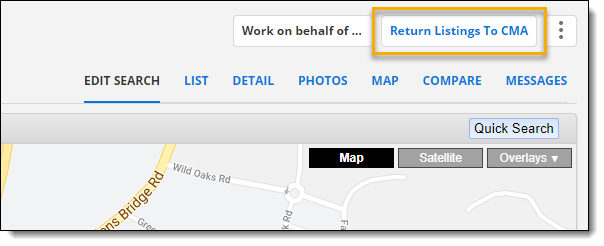
Quick Search - Use a Quick Search to find comparables. Choose a Quick Search template and click Find Comps to begin your search.
A new browser tab will open where you can view the search results. Select the listings to use as comparables, then click Return Listings to CMA in the upper right corner of the page.
Listing Collection - If you previously saved a set of comparables as a listing collection, you can add the listings in the collection to the CMA. Select the listing collection from the list and then click Add Comps.
MLS number - To use specific MLS numbers as comparable listings, enter the MLS numbers separated by commas, and then click Add Comps to add them to the CMA.
Non-MLS Comparables
If your MLS allows it, you can add non-MLS comparables to a CMA by using the Non-MLS Comparables tab.
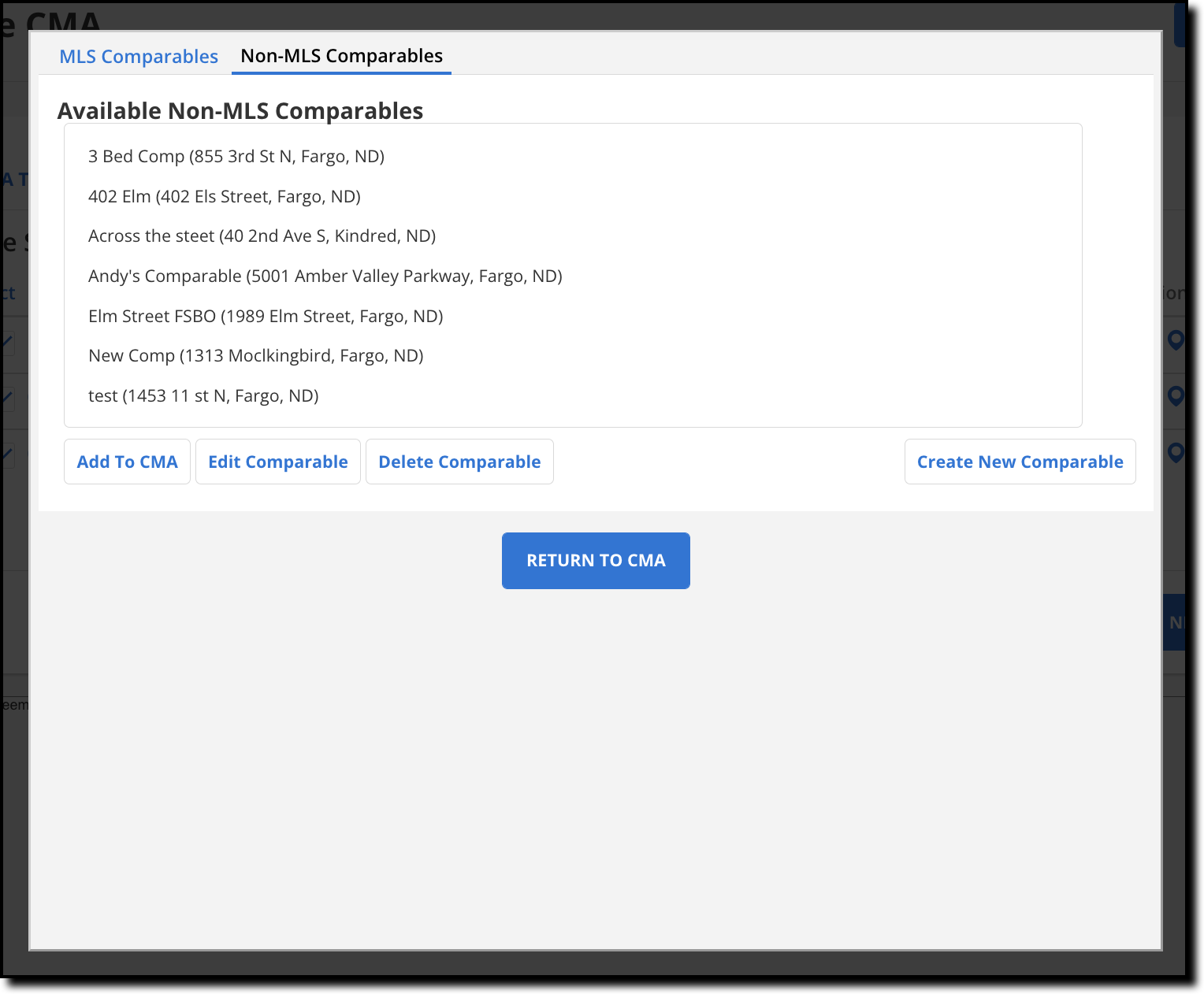
If an appropriate non-MLS comparable property is already available in the list, select it and click Add to CMA.
To add a new non-MLS comparable property, click Create New Comparable. Enter information about the comparable property. Use the Sharing field to specify whether members of your office or company can use the comparable in their CMAs. When you are finished entering information, click Save This Comparable. Select the new comparable and click Add to CMA.
You can also edit or delete an existing non-MLS comparable from this page.
Work with Comparables
To make adjustments to comparable properties, click the checkboxes next to their listing numbers. Only the listings you select will be available for adjustments. However, unselected listings will be included in the overall market analysis. To view the details of a listing, click the MLS number to display a full listing report in a new window. Click the Select column header to select or unselect all listings. To remove all unselected listings from the CMA, click Show Only Selected Comparables.
In the Action column, you can remove any comparable by clicking on the X to the right of that property’s address. Using the globe icon, you can report a location for the comparable if no location is listed or if you believe the location is incorrect. If you have permission to edit the listing, when you click Use this location on the map, the location will be moved and saved immediately. If you do not have permission to edit the listing, clicking Use this location will send a Map Recommendation message to the listing/co-listing agent. Click the double arrow icon to show the Move column, where you can change the display order of the listings. For sold listings, you can use the rightmost icon to adjust the sold price.
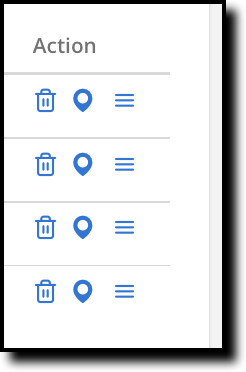
When you have finished entering comparables, click Next Step to continue.