Create a Full CMA
Use the Full CMA to research and recommend a listing price for a seller. We recommend beginning a Full CMA with a search so you can choose comparable listings based on search criteria. This option allows you to custom-build the CMA to your specifications.
Tip
The following Guided Help tours are available for this function in Flexmls. When you click on a link, an instance of Flexmls will open in a new browser tab and instruction bubbles will guide you through the process.
For information about creating a Quick CMA, see Create a Quick CMA. For information about creating a statistical CMA, see Create a Statistical CMA.
Use Quick Search to set up a radius search around the subject property for the CMA. A radius search allows you to search for listings within a specified distance from a point on the map. For more information, see Radius Searching in Flexmls.
Refine search criteria to find comparable properties. Select bedrooms, bathrooms, square footage, and other criteria that will help identify similar properties. To find sold listings, select the Closed/Sold status and a date range.
Click the List tab in Quick Search and select the properties that you want to include in the CMA.
Click the CMA button. In the CMA Menu, click Use Selected. (If you want to use all the properties listed instead, click Use All Results.)
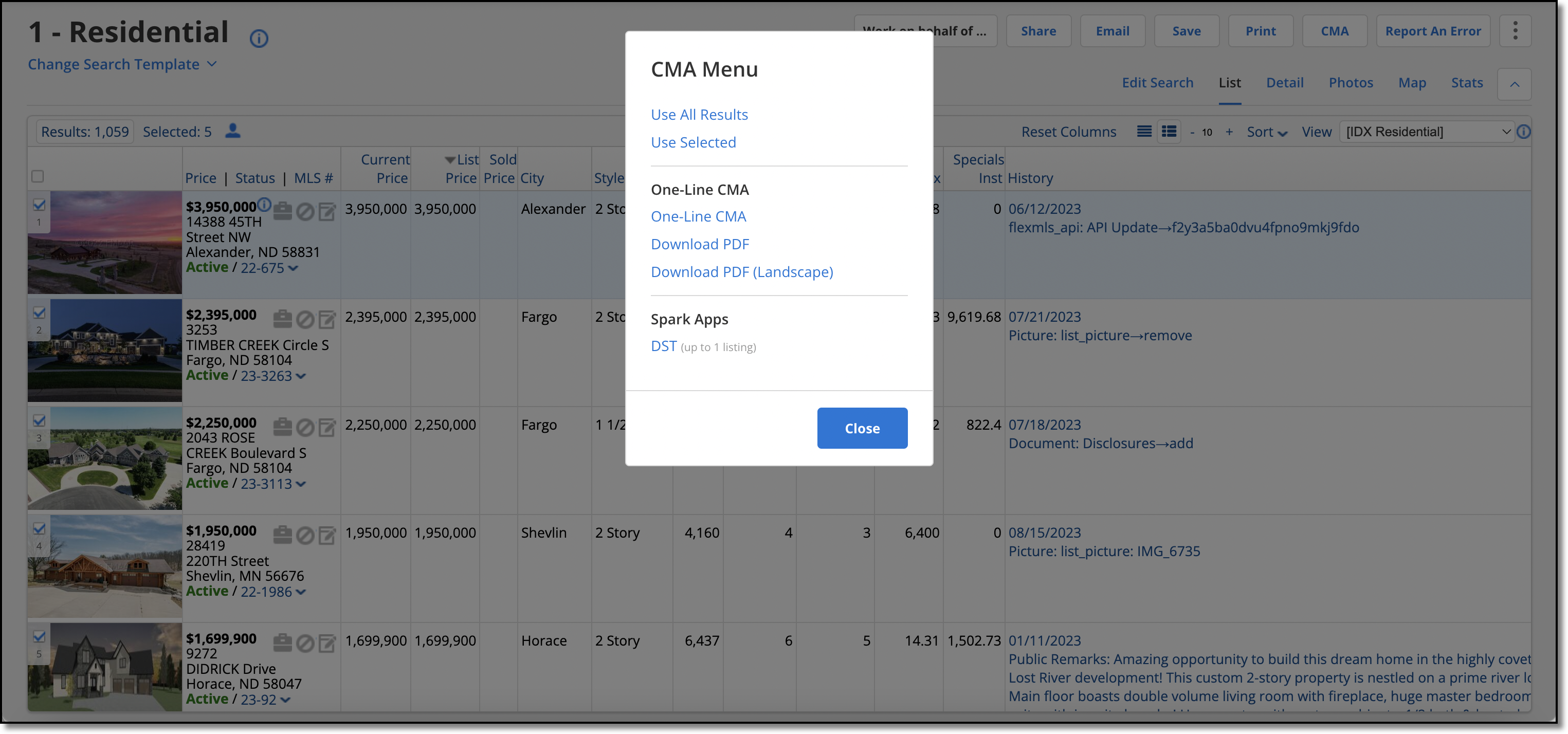
Select Full CMA on the CMA Type tab, then click Next Step. For more information, see CMA Type Tab.
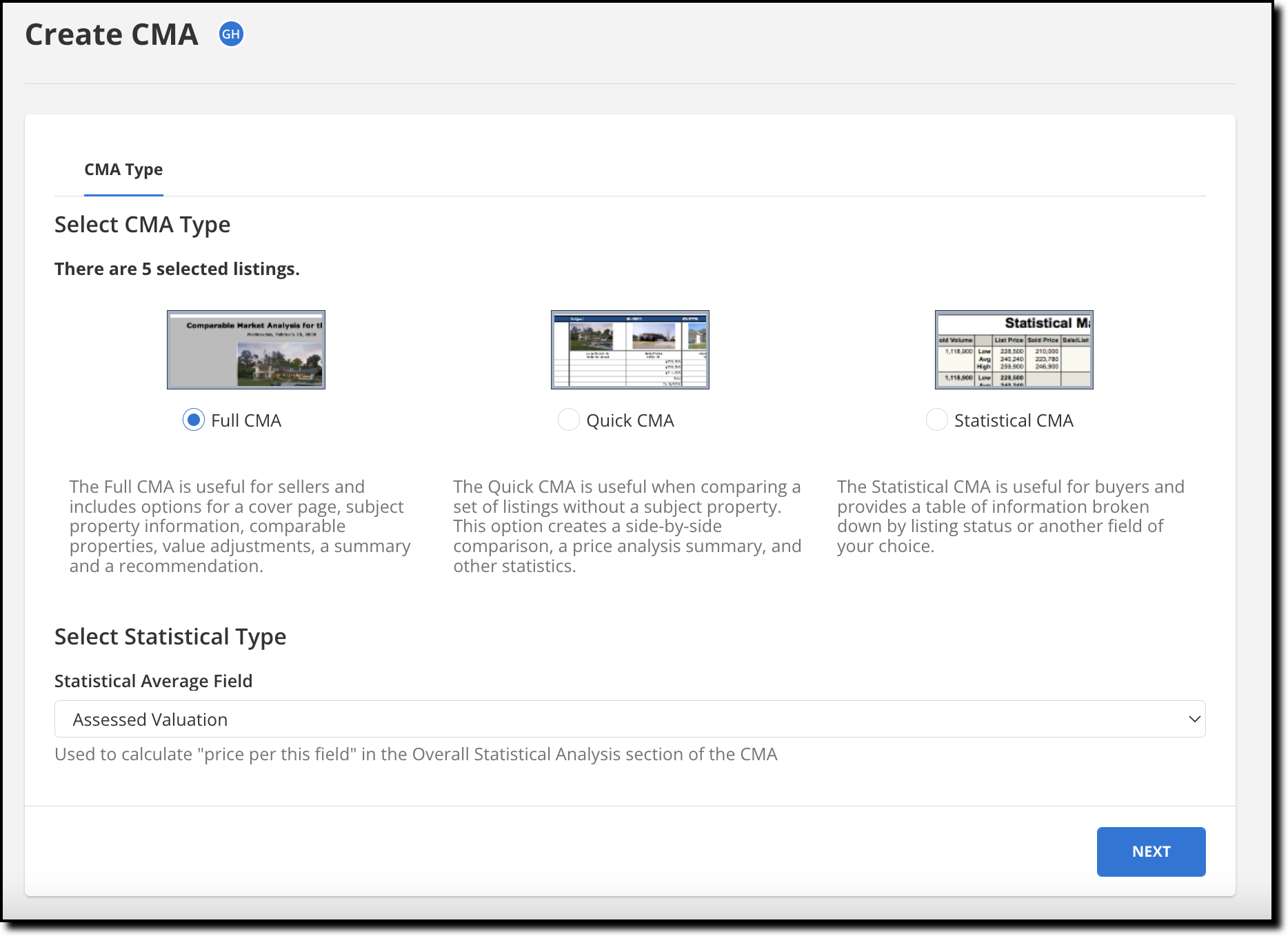
On the Cover Page tab, enter a title and other information for the cover page of the CMA, then click Next Step. For more information, see Cover Page Tab (CMA).
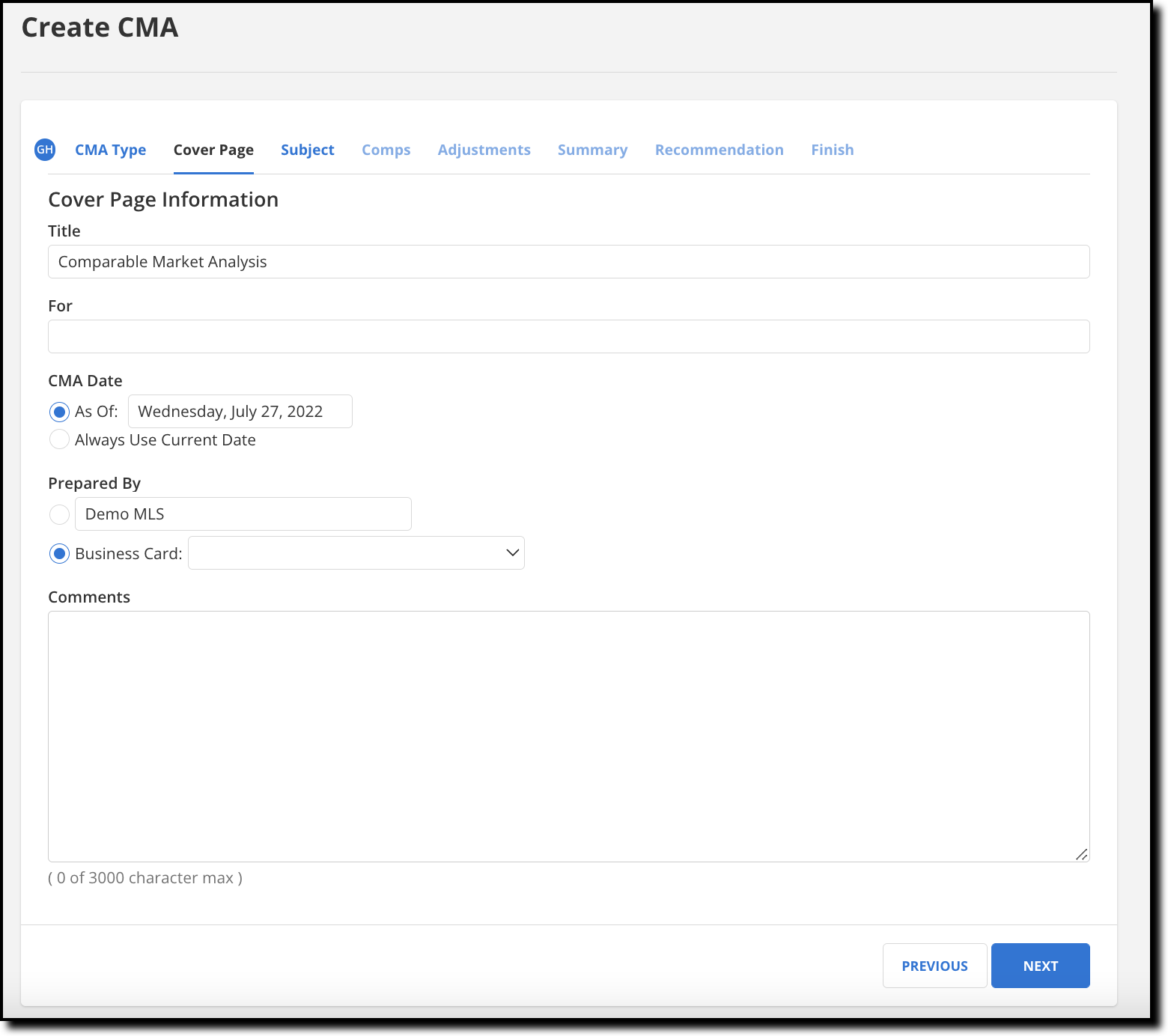
On the Subject tab, enter information about the subject property, then click Next Step. For more information, see Subject Tab (CMA).
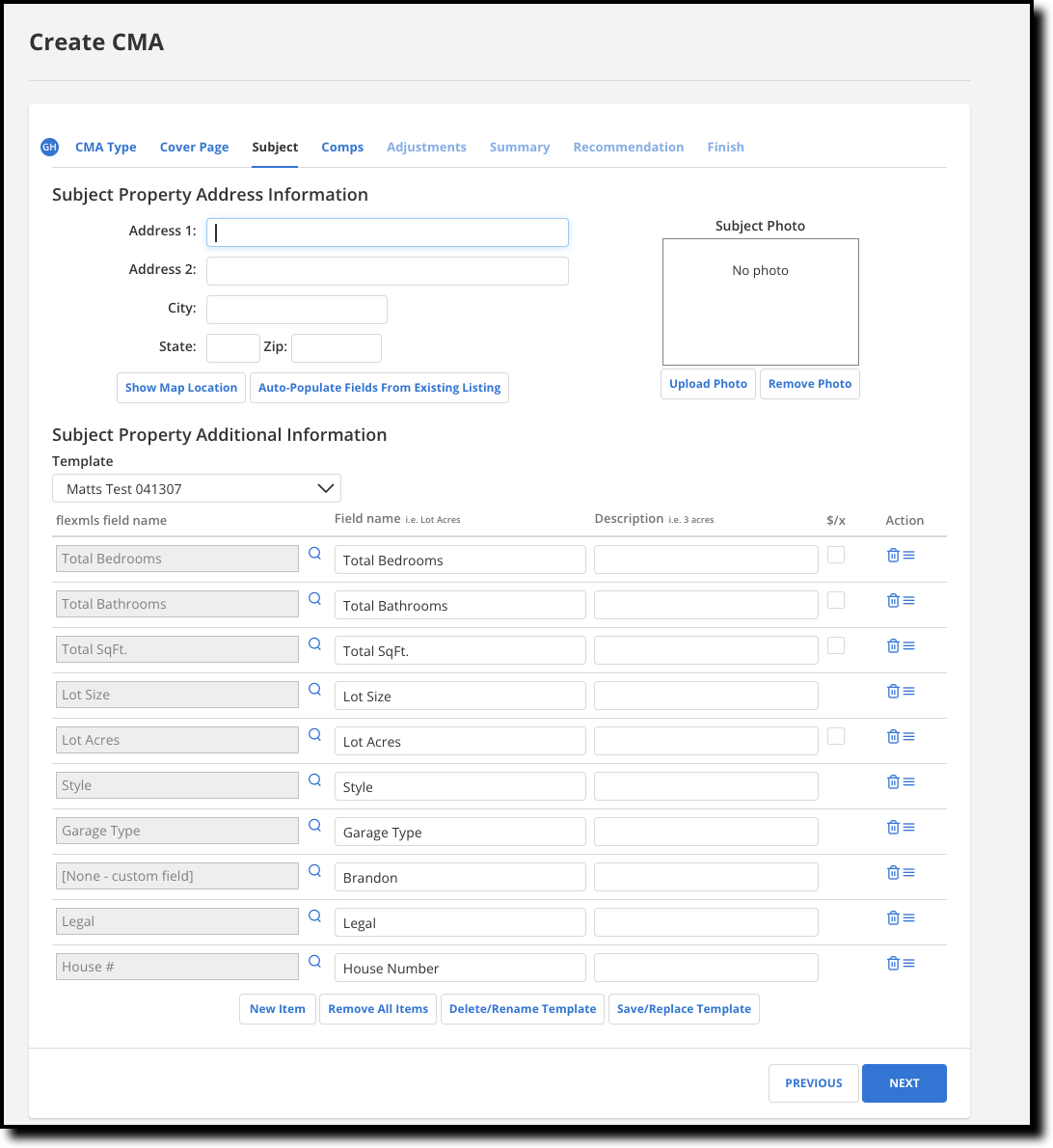
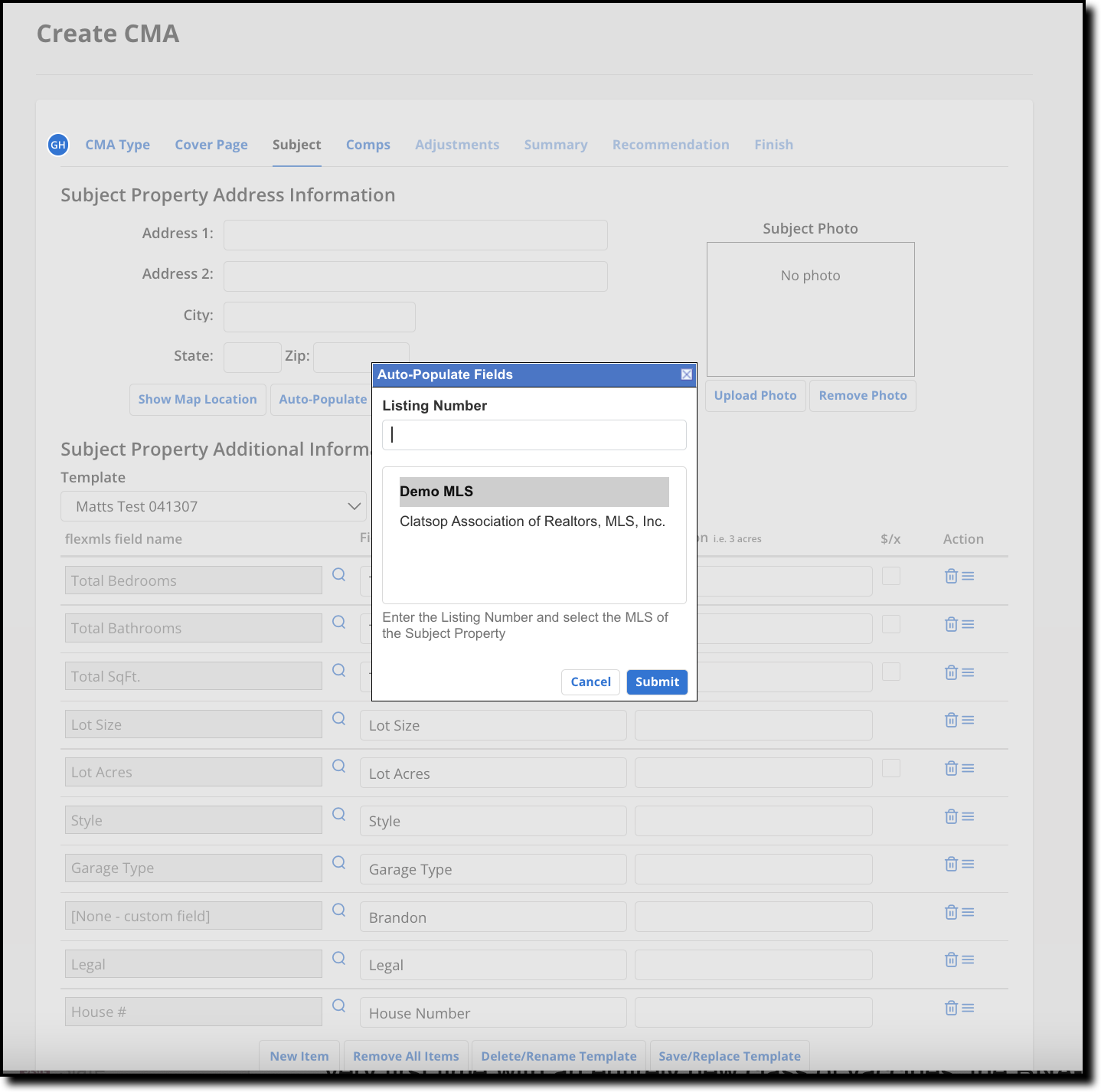
On the Comps tab, rearrange comparable properties or add non-MLS comparables. Click Next Step. For more information, see Comps Tab (CMA).
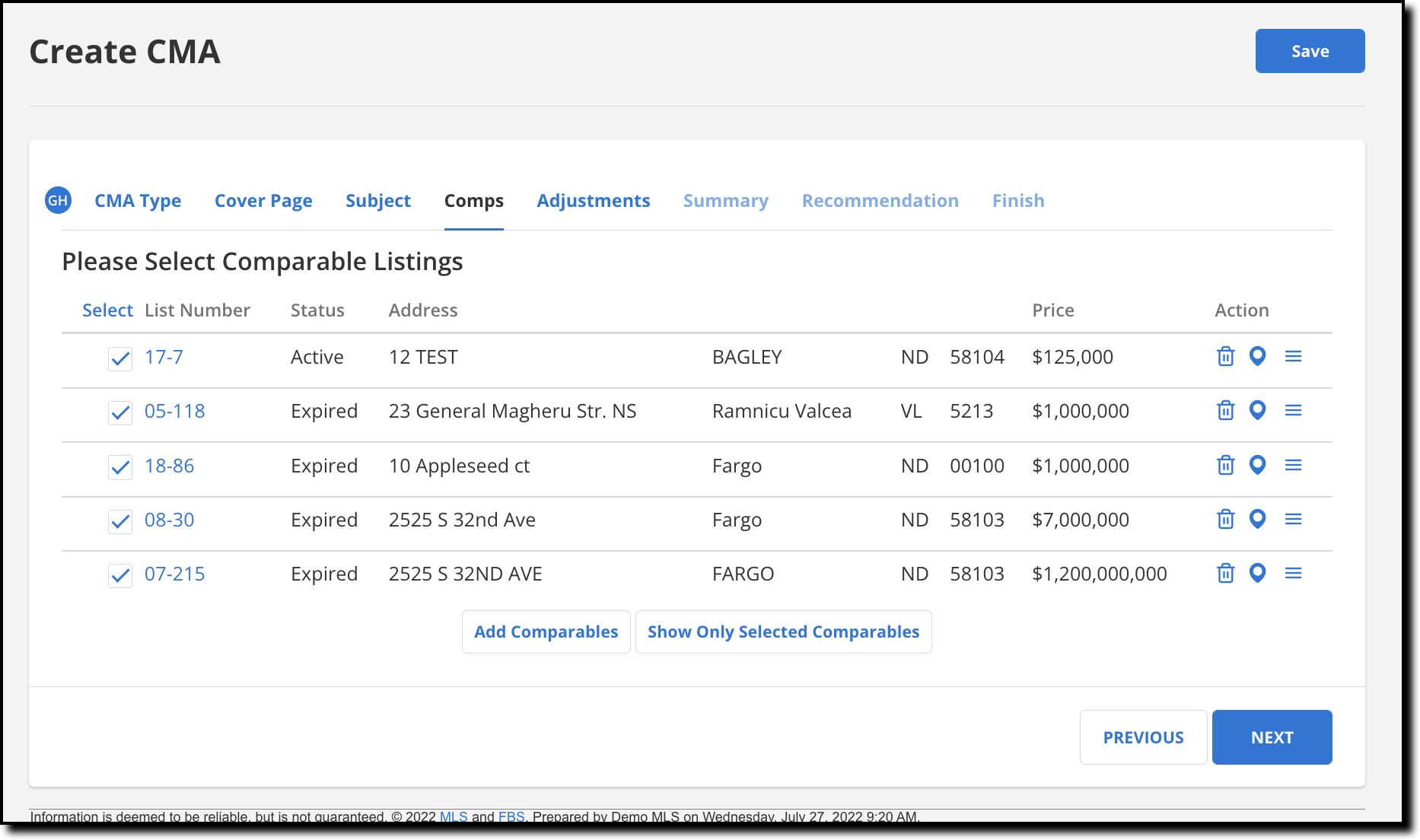
On the Adjustments tab, make adjustments to comparable properties, if necessary, then click Next Step.
Adjust comparables to make them more similar to the subject property. For example, if the comparable listing has one more bathroom than the subject property, you will want to subtract a dollar amount to compensate for the additional bathroom. For more information, see Adjustments Tab (CMA).
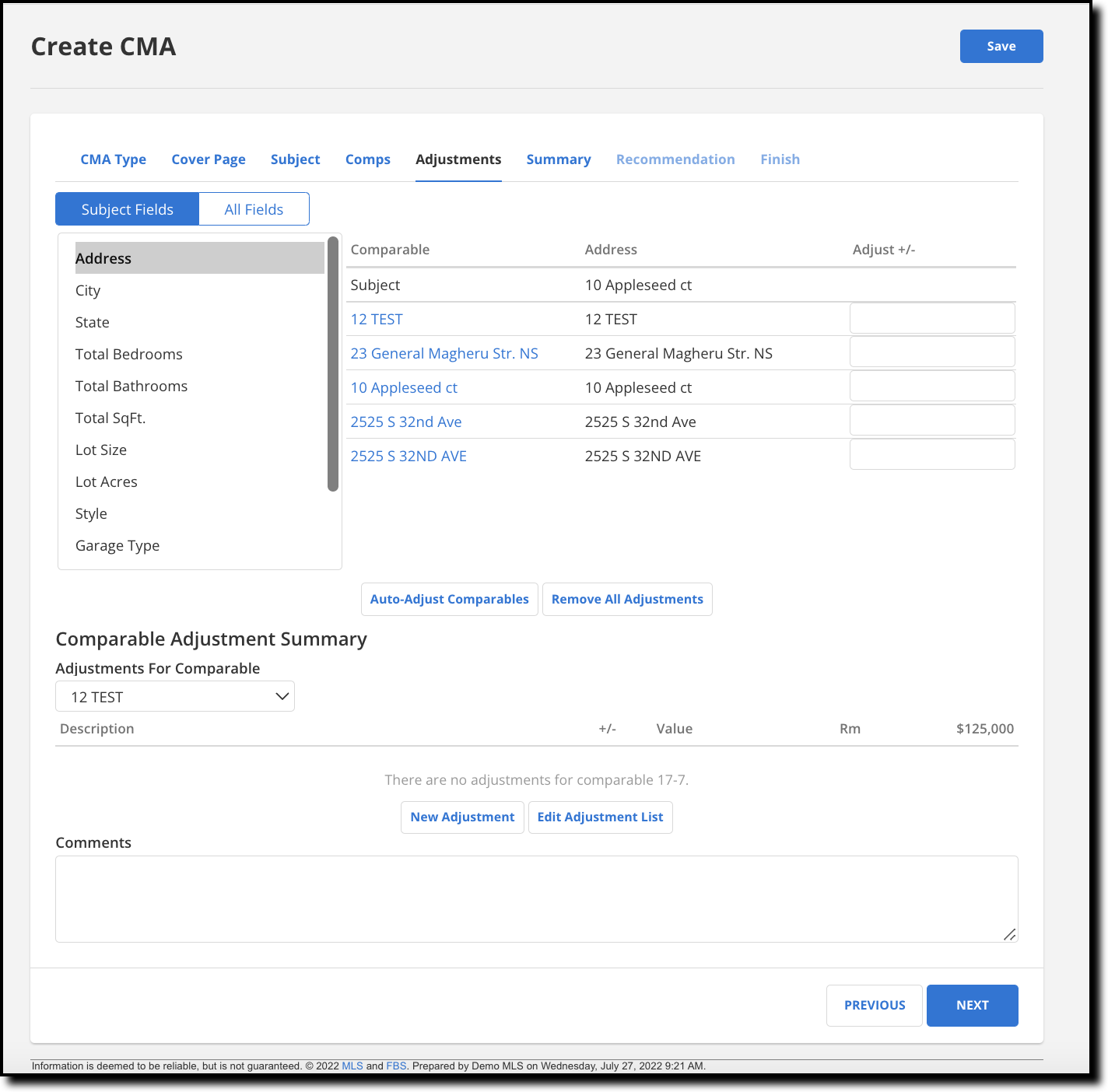
On the Summary tab, review the price analysis of the comparable properties, then click Next Step. For more information, see Summary Tab (CMA).
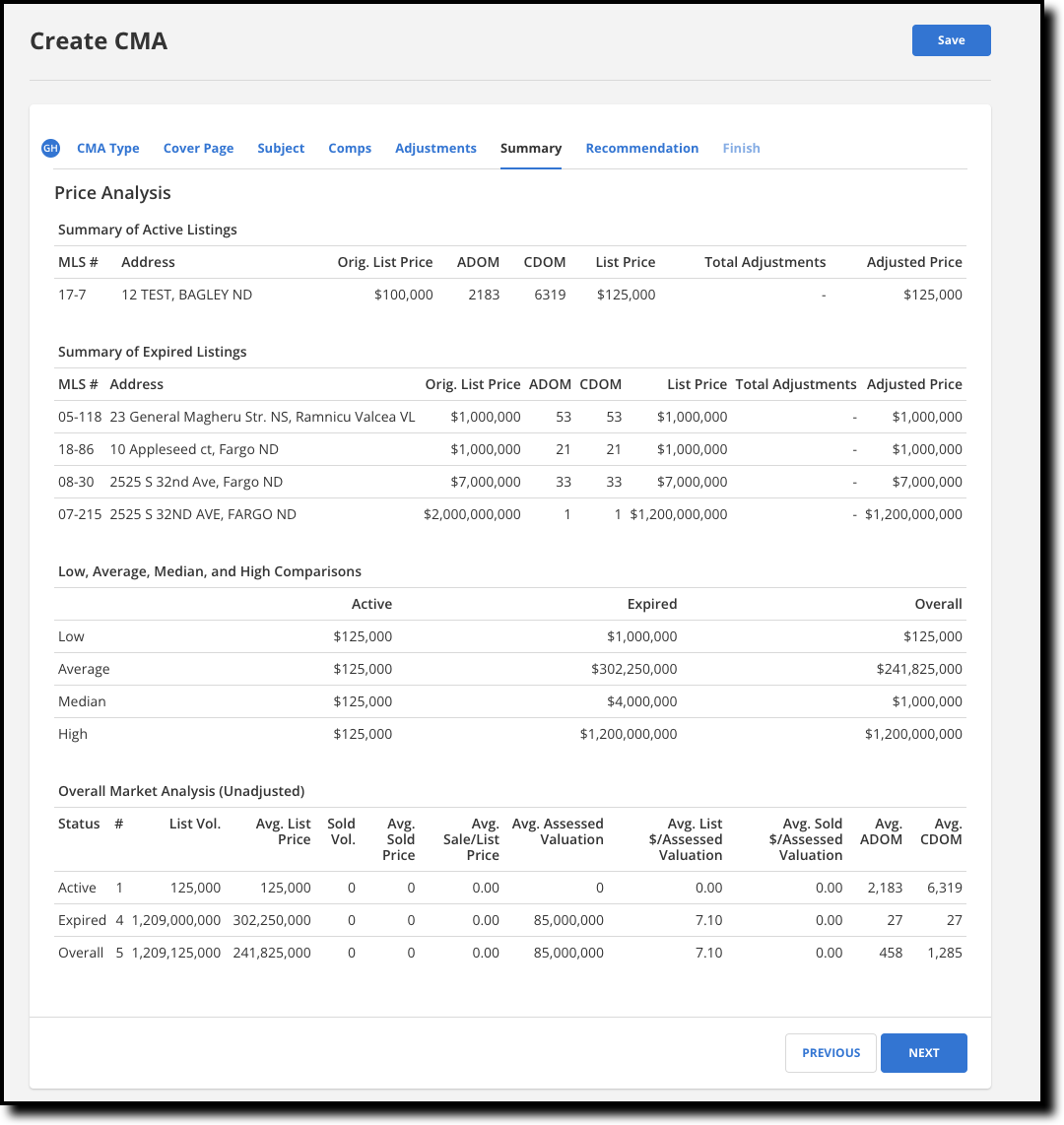
On the Recommendation tab, review or adjust the price recommendation for the subject property, then click Next Step. For more information, see Recommendation Tab (CMA).
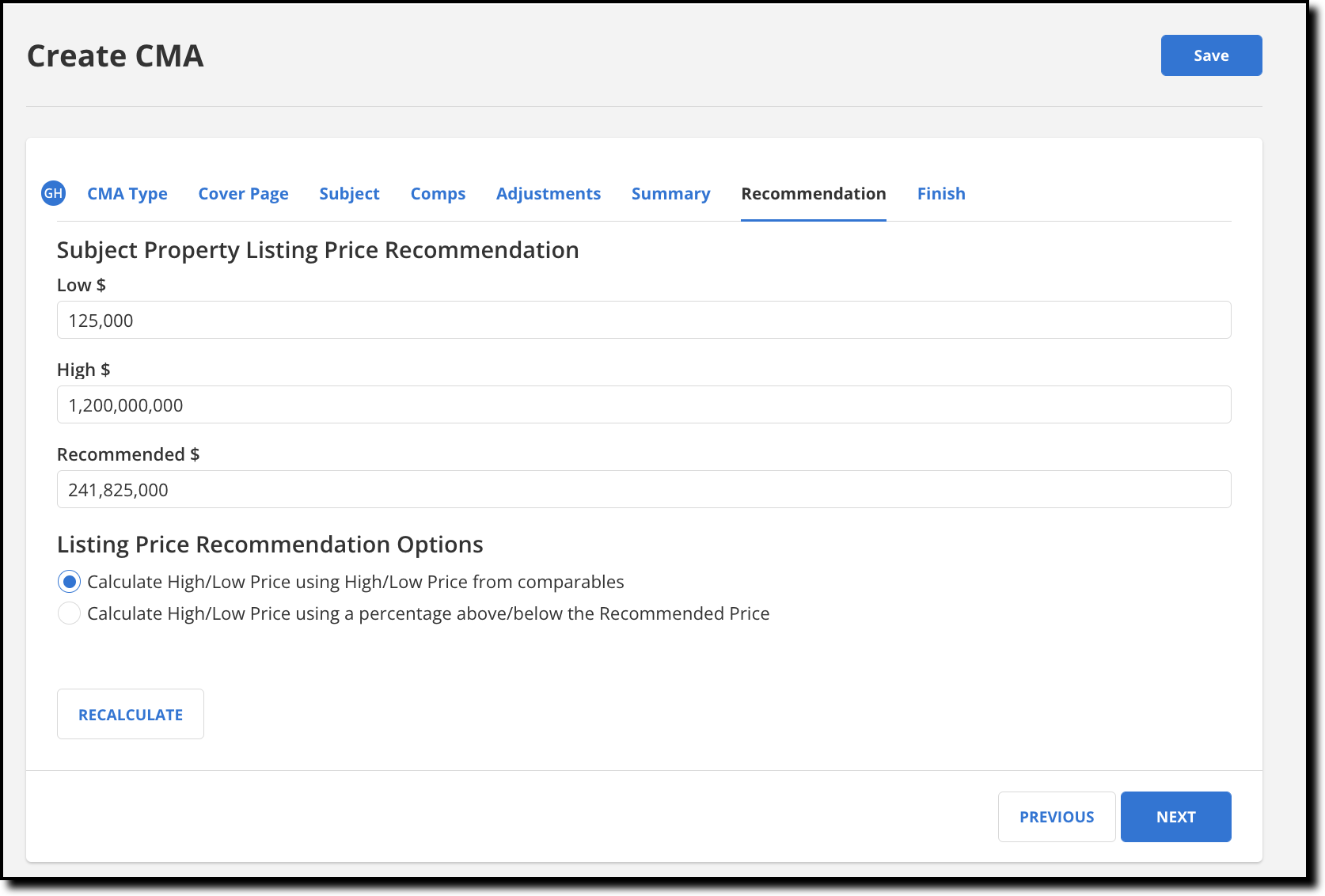
On the Finish tab, select the information to include in the CMA, then click Email, Save, View, or Download. For more information, see Finish Tab (CMA).
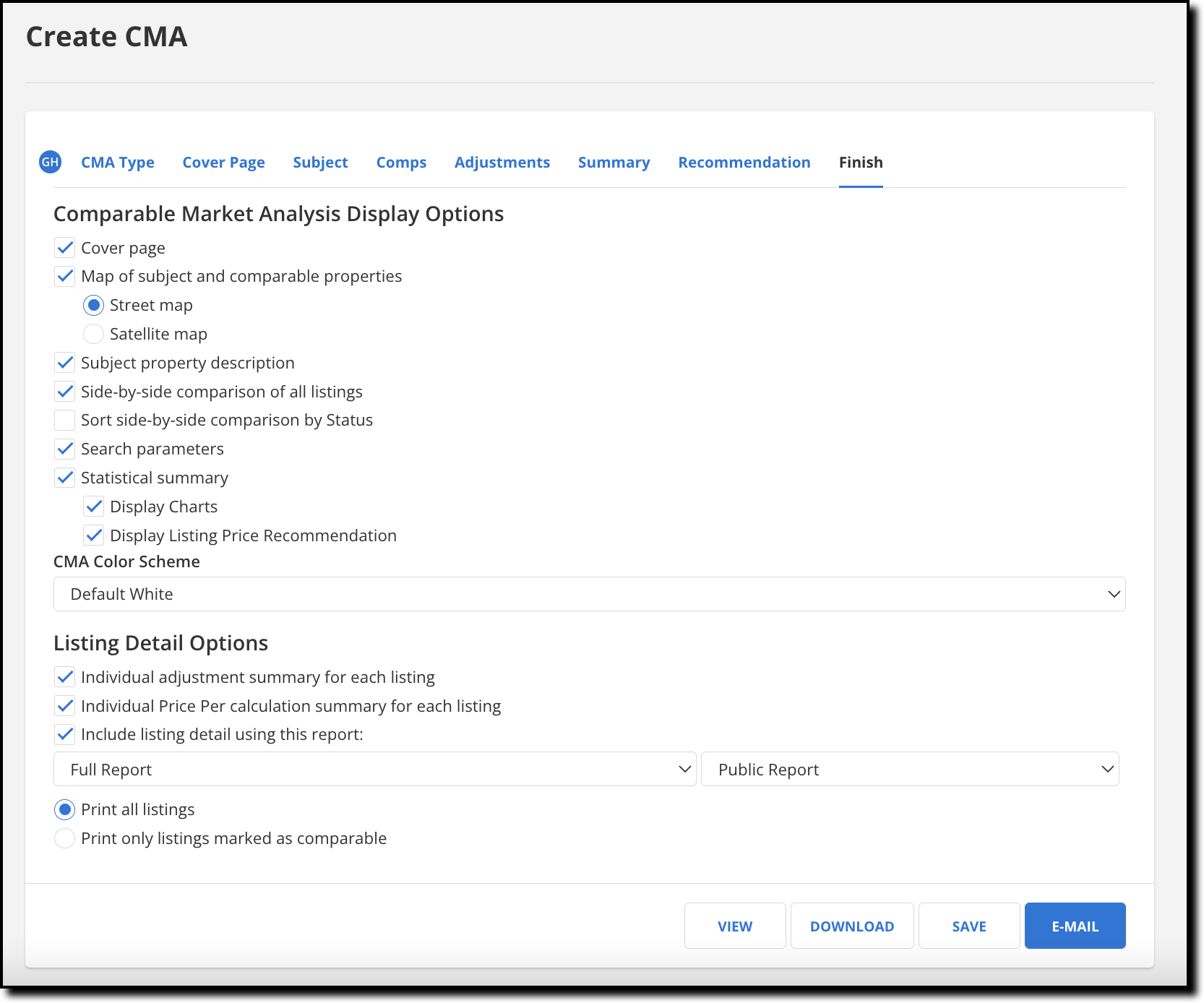
Note
The Draft CMAs list contains up to five CMAs that you have started but have not yet saved. Select a draft and click Edit to continue working on it. If you save a draft CMA, it will be removed from the Draft CMAs list and moved to the Saved CMAs list. If you edit a saved CMA and do not save the changes, the original CMA will remain in the Saved CMAs list and a corresponding draft CMA will be created. If you edit the draft of a saved CMA and save it, you can either overwrite the existing saved CMA or save it as a new CMA.