List Tab (Search Results)
When you are viewing search results, the List tab displays the results in a list.
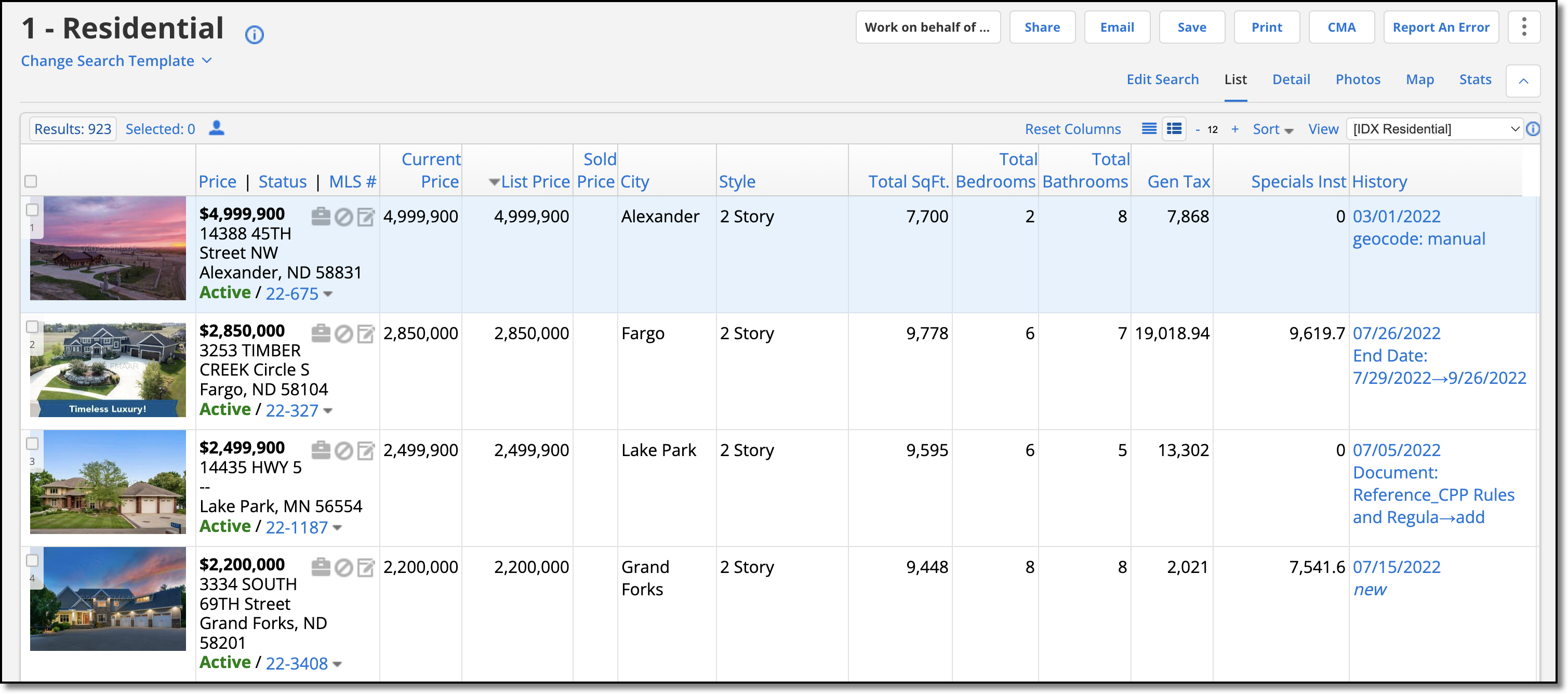
The List tab displays all listings in an “infinite grid.” Once the search results load, you can just keep scrolling down to see more listings. There are no page buttons to navigate through multiple pages of listings.
Adjust the font size for listing information by clicking on the plus and minus buttons next to the Sort drop-down. 
Results/Selected Listings
Next to each listing is a checkbox where you can select the listing to set it aside for further action. To select up to 200 listings at a time, click the checkbox at the top of the column. Click this box again to deselect all listings.
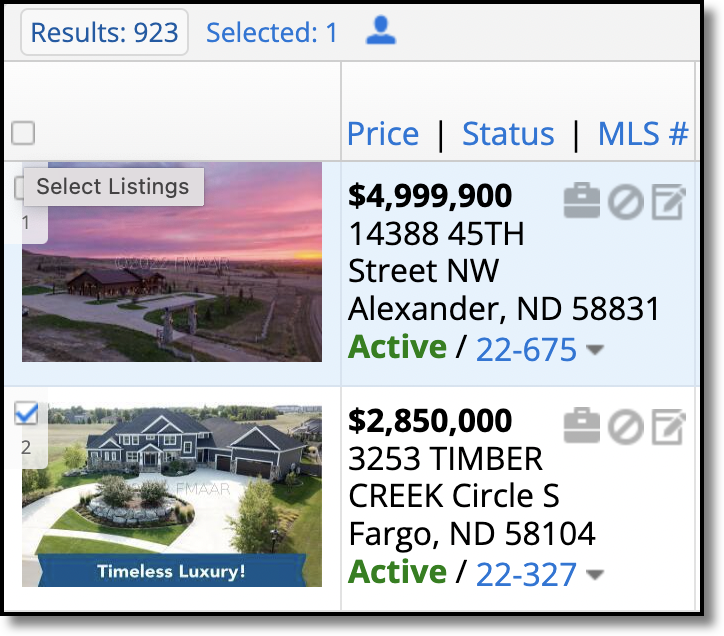
The number of selected listings is displayed on the Selected section of the link bar. Click Selected to view only the selected listings. To return to the full list of search results, click Results.
During a search session, selected listings will remain in the search results, regardless of how you edit the search criteria. If you navigate away from the search results page, your selections will be lost unless you save the listings to a listing collection by clicking Save and choosing Save Selected As.
Columns
Choose a view to specify which columns of listing information are displayed. A view is a predefined set of columns that can be used with search results. Select a different view by clicking on the drop-down menu in the upper right corner of the Search Results page. To edit the view or create a new view, click the View link. For information about creating a new view or modifying a view, see Create or Edit a View.
You can resize columns on the List tab to better fit on the screen. Click on a column separator in the header and drag the double arrow to adjust the width. Column headings will wrap to the next line as needed when you make columns smaller. Your adjusted column sizes are saved automatically. To reset column sizes to the browser default, click the Reset Columns link.
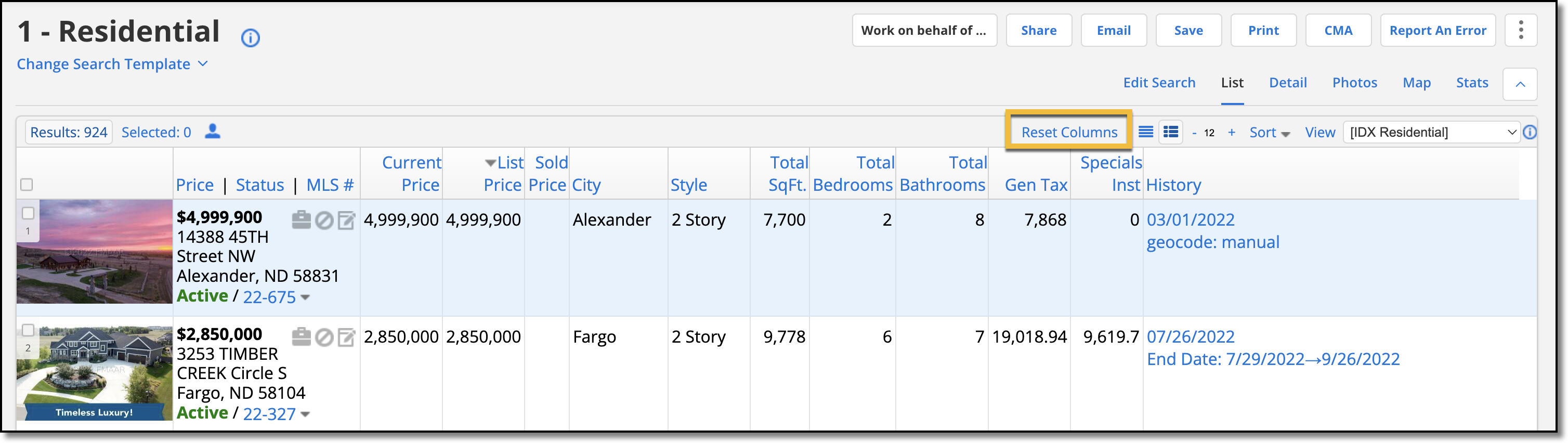
Sorting
Sort by any visible column by clicking the column heading. You can sort the results in ascending or descending order.
Set up a customized sort using any columns by clicking Sort. You can choose from a list of saved sorts or click Edit Sort to open the Change Saved Sort page.
For more information about sorting, see Sort Search Results.
Recommend or Hide Listings for a Contact
When viewing search results on the List tab, the Recommend, Hide, and Listing Notes buttons are available on each listing row. Use these buttons to communicate with your clients about listings. The Recommend and Hide buttons correspond to listing collections on the client's Portal.
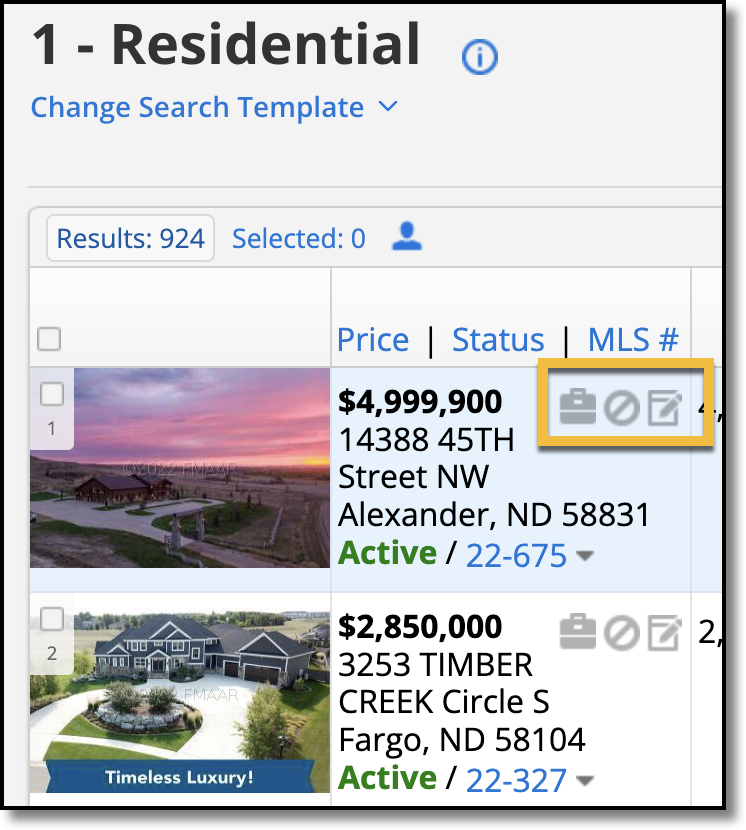
Clicking any of these buttons will open the Work on behalf of a Contact dialog box. For more information about working on behalf of a contact, see Work on Behalf of a Contact.