Manage Broker Tours
Depending on your MLS settings, broker tours/caravans may be available in your MLS. Broker tours are created for agents and brokers to view properties, and are managed by a tour administrator. (Terminology for broker tours may vary in your MLS.) Members can add their listings to broker tours, but only a Broker Tour Administrator can create new broker tours/caravans or edit their details. The MLS administrator designates users as Broker Tour Administrators.
For information about how an agent adds a listing to a broker tour/caravan, see Add Your Listing to a Broker Tour.
Click Tour/Open Houses/Broker Tour under Daily Functions on the menu, then select Add/Edit Broker Tours. (For users who are not tour administrators, the option Add listing to Broker Tours appears instead.)
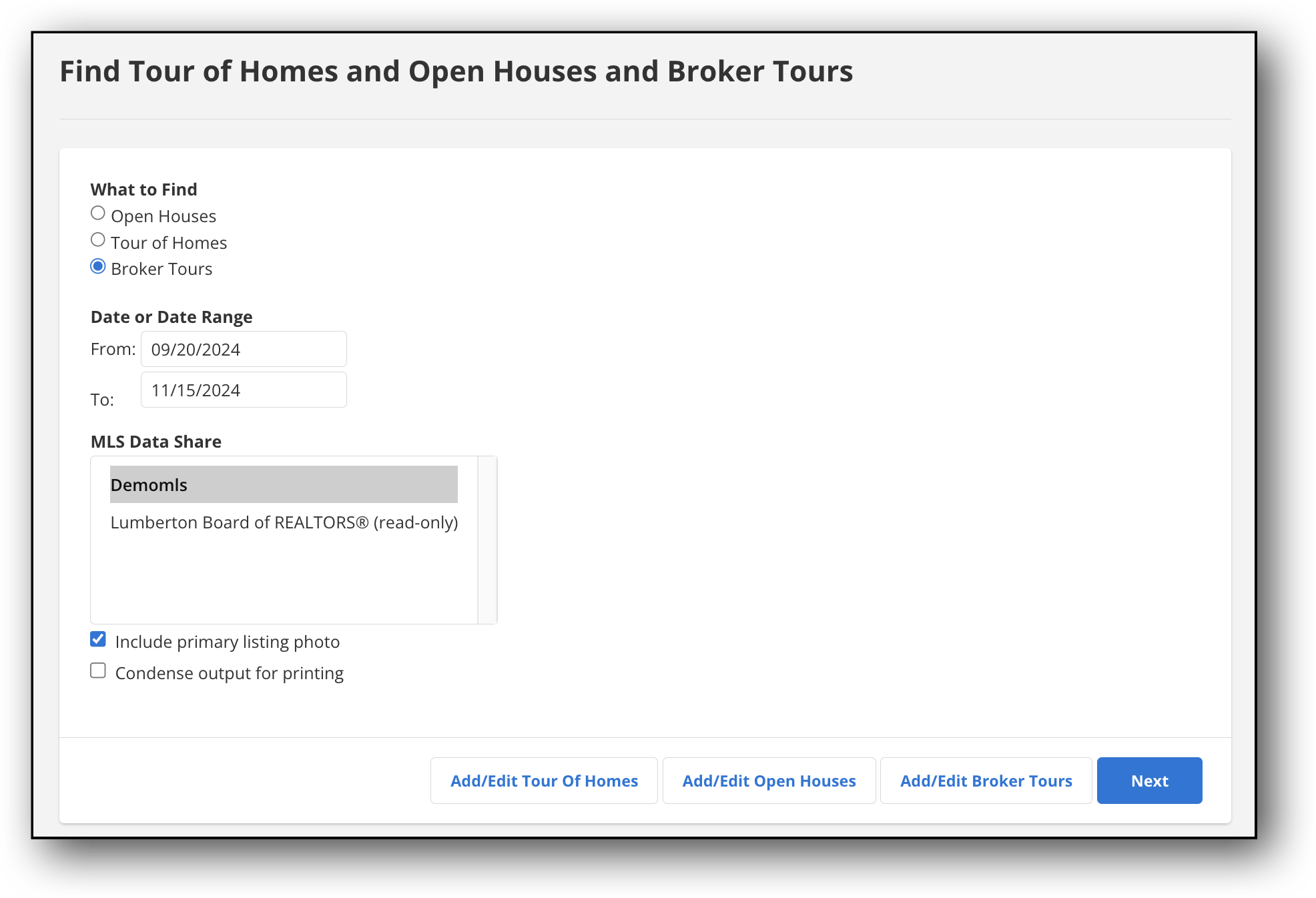
By default, the page shows upcoming events that are scheduled in the next two weeks. To view upcoming broker tours in a different date range, use the date fields at the top of the page.
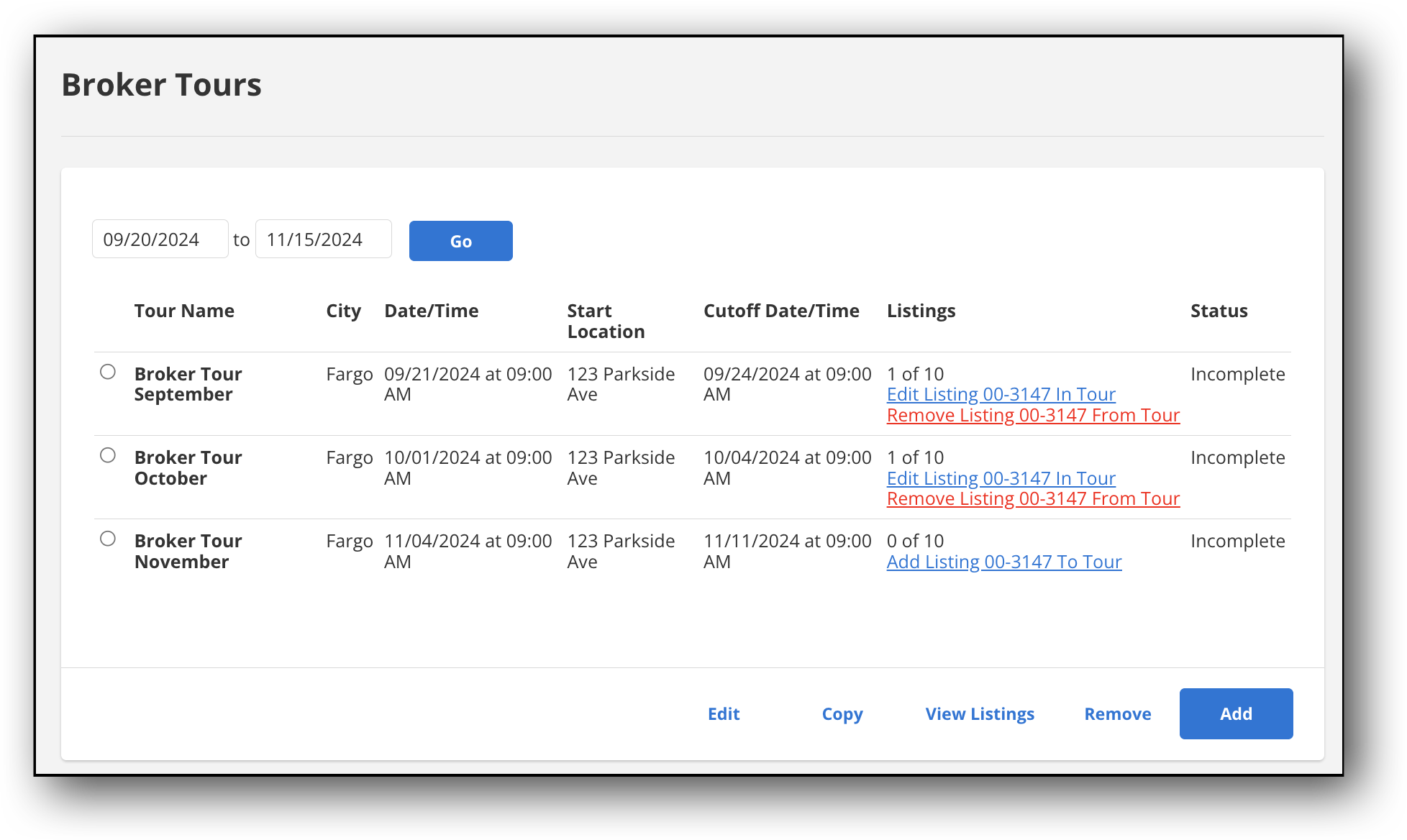
To create a new broker tour, click the Add button. To edit the information for an existing tour, select it and click Edit.
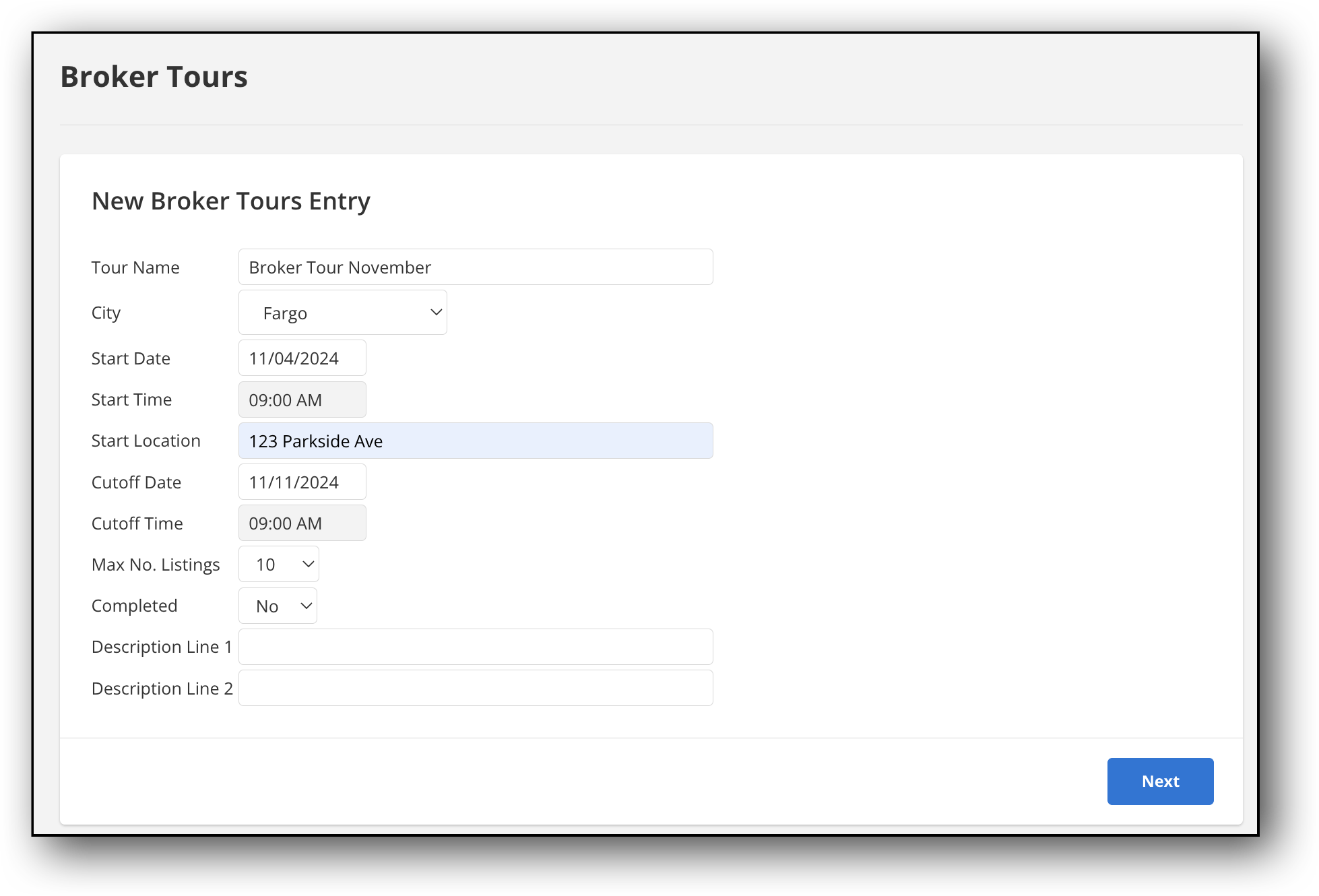
Set the tour name and description, the start date and time, and the starting location. The cutoff date and time is used to specify the deadline for adding listings to the tour. You can also specify the maximum number of listings allowed on the tour.
After entering the tour information, click Next to save the tour and make it available to members.
Click Tour/Open Houses/Broker Tour under Daily Functions on the menu, then select Add/Edit Broker Tours. (For users who are not tour administrators, the option Add listing to Broker Tours appears instead.)
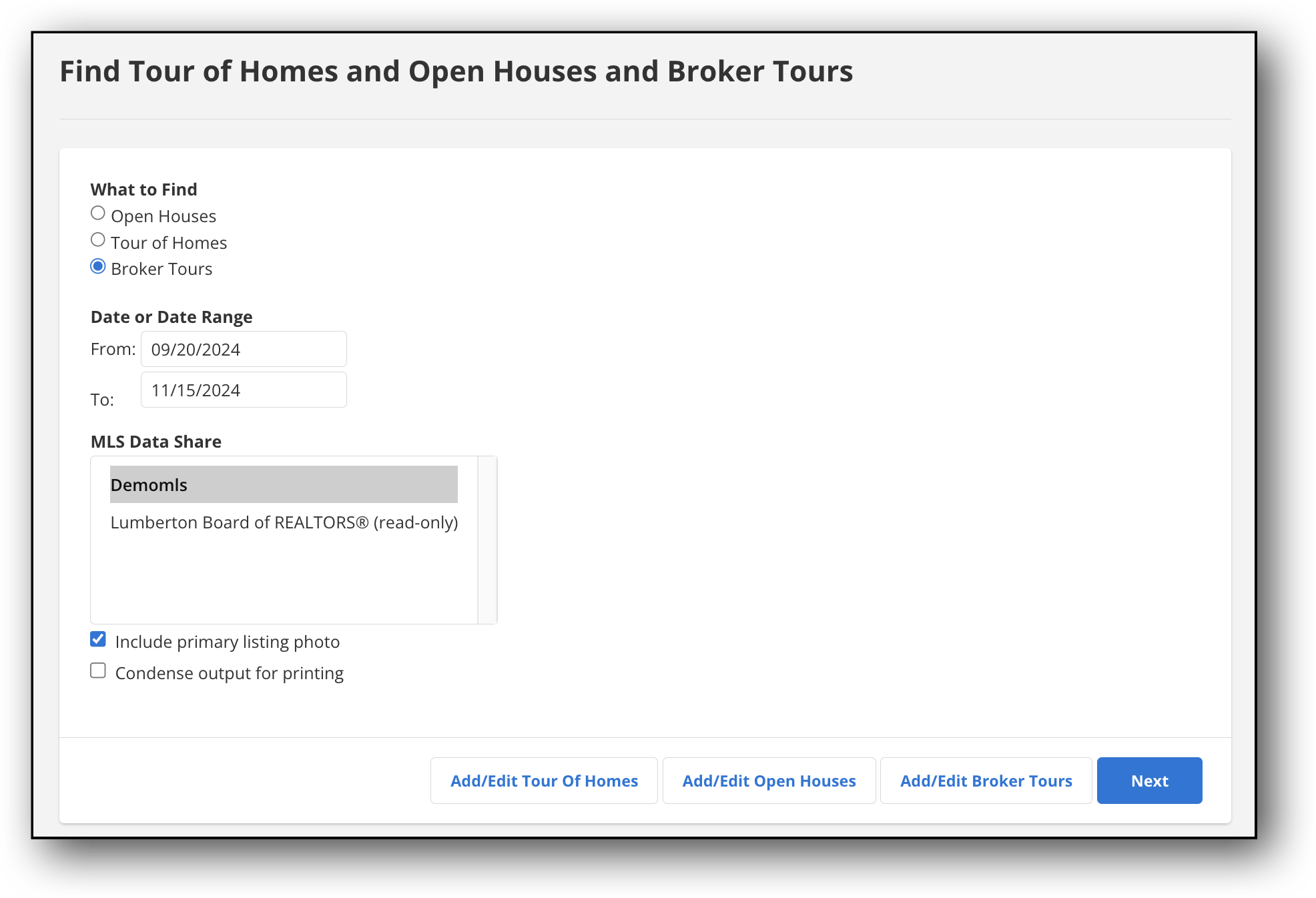
By default, the page shows upcoming events that are scheduled in the next two weeks. To view upcoming broker tours in a different date range, use the date fields at the top of the page.
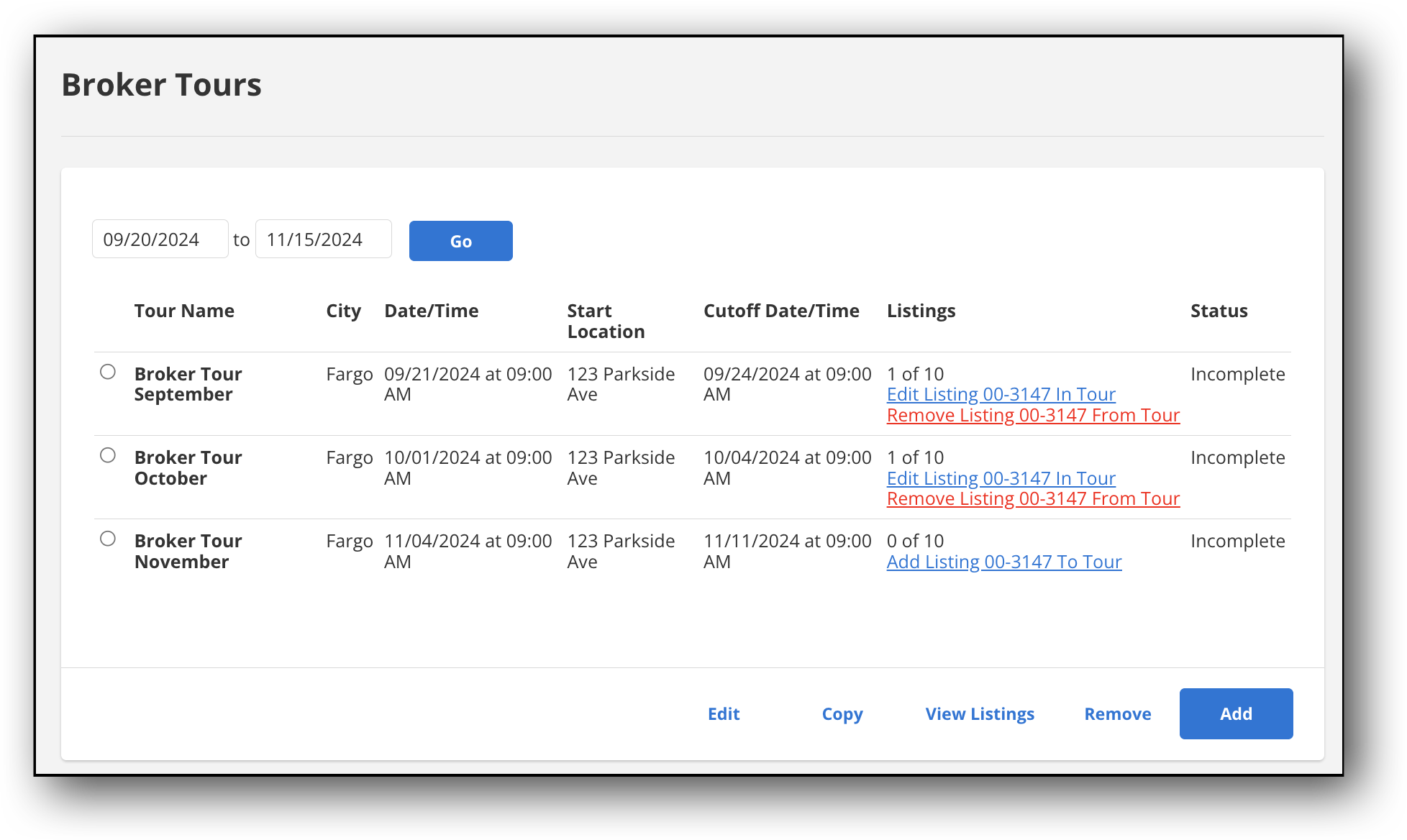
Click the View Listings button to see the listings that are on the tour.
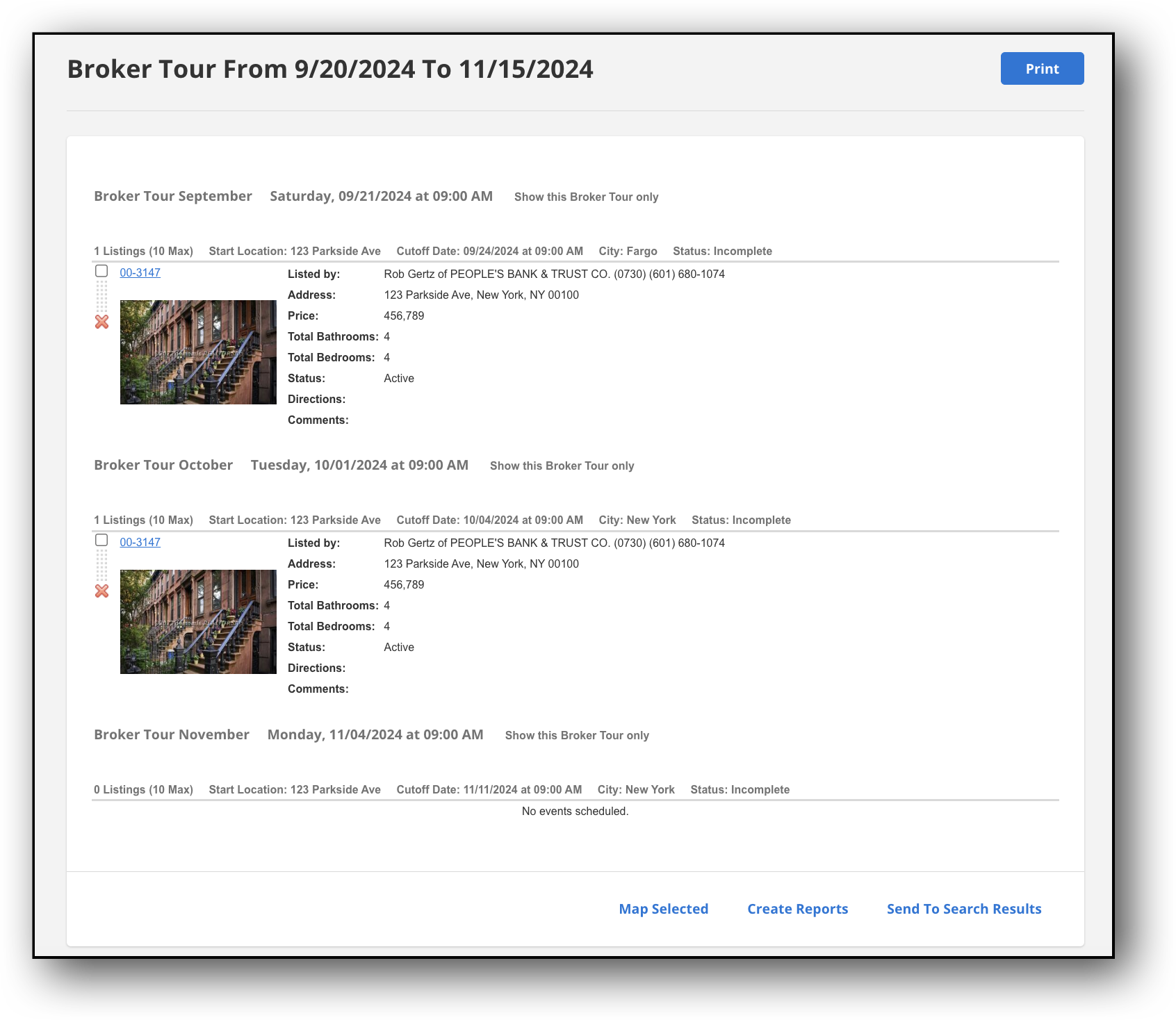
To remove a listing, click the red X. To change listing order, click on the icon in the far left column and drag and drop the listing.
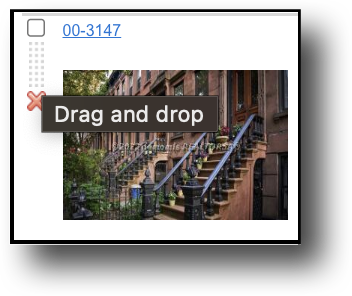
When you are finished rearranging listings, click the Save Sort button at the top of the page.