One-Line Reports
A one-line report enables you to view information about multiple listings in a table format.
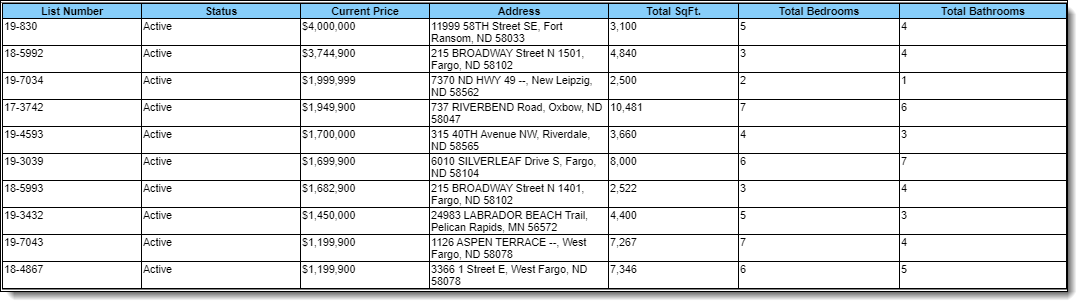
There are two ways to create a one-line report in Flexmls. This topic describes how to use the Report Editor to create a flexible one-line report format that allows a high level of customization. For more information about using the Report Editor, see Custom Report Editor.
To create a quick one-line report with limited customization, use the Customer Flyers one-line template. For more information, see Customer Flyer Templates.
Tip
The following Guided Help tours are available for this function in Flexmls. When you click on a link, an instance of Flexmls will open in a new browser tab and instruction bubbles will guide you through the process.
Create a One-Line Report
Use this procedure to create a custom one-line report.
To start building a one-line report, click My Reports under Preferences on the menu.
Note
While you can create a one-line report using any supported browser, we recommend that you use Mozilla Firefox for best results.
At the bottom of the Custom Reports page, click the New button.
Select the One-Liner option. The Custom Report Editor will open.
Click in the One-Liner field at the top of the report editor and type a name for your report.

In the You are editing field, select a property type. (Start by creating the report for one property type. You can copy it to other property types later.)

In the right pane of the Report Editor, click Templates, then click One-Liner. This will insert the one-line template with a placeholder table.
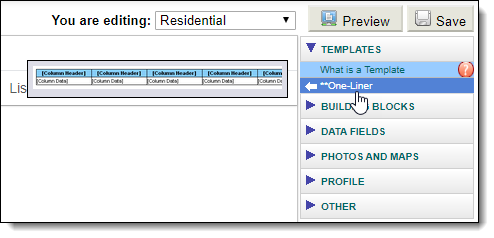
At any time, you can click Preview in the top right corner of the page to see what the report will look like in its final form. The preview opens in a new window, so you can click the X icon to close the preview without losing work.
To save the report, click Save in the top right corner of the report editor.
After you have created the one-line report, replace the placeholder data with the listing information that you want to show on your report.
Delete the placeholder text in the template table cells.
Add field labels in the header. First, click in the cell where you need to place a header. Then, in the right pane of the Report Editor, expand the Data Fields section. Start typing the field name to search for the field. Double-click on the desired field.
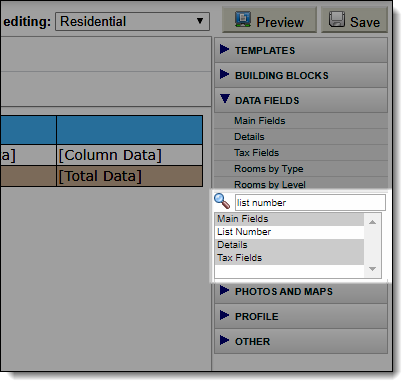
In the window that opens, choose Label from the Insert menu. To use a custom label, select Override Label and type your label text in the Override Text field.
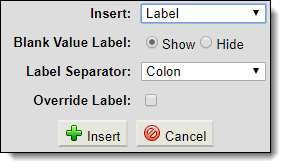
When you are finished, click Insert. Repeat this process for each header cell.
Add field data in the columns. First, click in a cell where you want listing data to appear. Then, in the right pane of the Report Editor, expand the Data Fields section. Start typing the field name to search for the field. Double-click on the desired field.
In the window that opens, choose Data from the Insert menu.
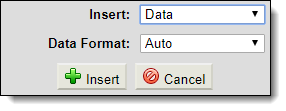
For most listing data, you can set the Data Format to Auto. However, you may want to select a different format for dollar amounts. For example, for prices without decimal places, set the format to Currency to add a dollar sign ($) and insert commas where appropriate. For prices that include decimal places, set the format to Decimal (Currency) and specify the number of decimal places to include.
When you are finished, click Insert. Repeat this process for each data cell.
To add a column to the table, right-click in a column that is adjacent to the desired location of the new column. From the Column menu, select Insert Column Before or Insert Column After. To remove a column, right-click in the column, then from the Column menu choose Delete Column.
To save the report, click Save in the top right corner of the report editor.
Use the Listing Counter option to number the listings on the one-line report.
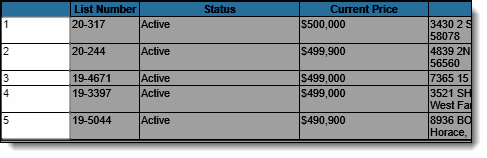
To add a listing counter, first add a column to the one-line report. Then, click in the cell where you want to place the listing counter. In the right pane of the Report Editor, expand the Other section and click Listing Counter.
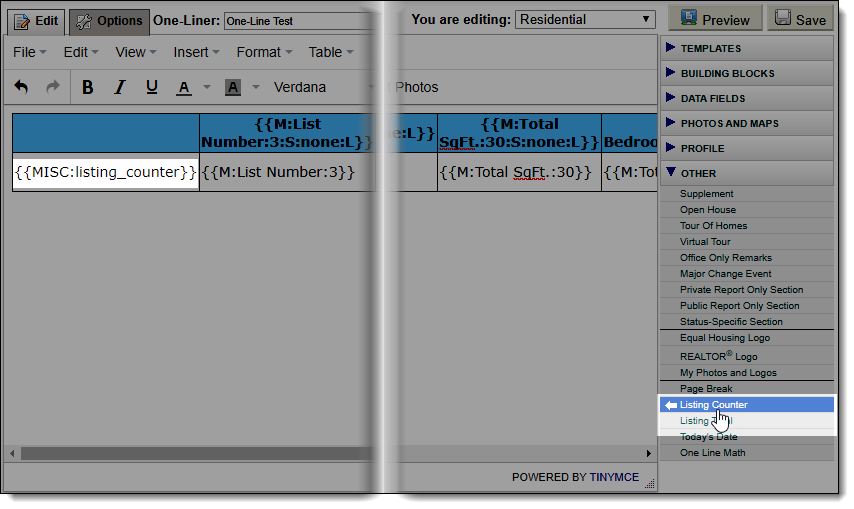
The following math functions are available for the one-line report: Average, Median, Sum, Min, and Max. Any numeric Main List fields can be used in a calculation.
To insert a math function, first click in the table cell where you want to place the calculation.
In the right pane of the Report Editor, expand the Other section and select One Line Math.
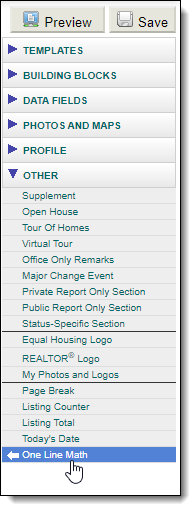
In the window that opens, select the type of calculation and the Main Field.
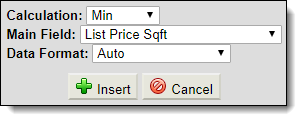
When you are finished, click Insert.
Note
Math functions do not have their own labels. To include a label, type the desired text into the table cell or insert a listing data label using the process in Add Listing Data to the One-Line Report.
Using the Report Editor, you can select custom colors for the one-line report.
Highlight the table row whose color you want to change.
Click the Table menu, hover over Cell and click Cell properties.
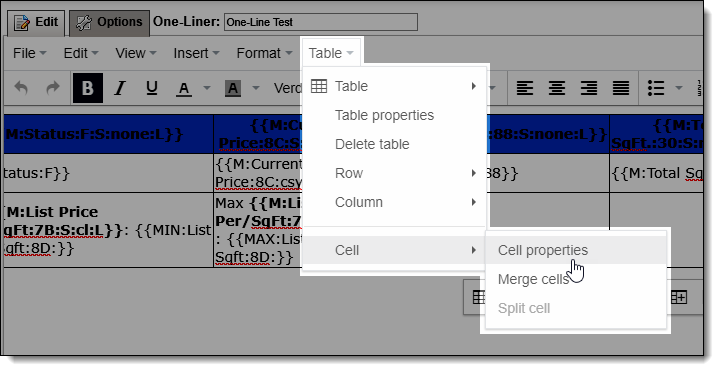
In the Cell Properties window, click the Advanced tab, then click the button next to the Background color field.
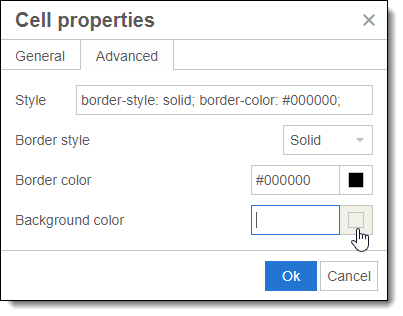
Select a color in the Color window. If you know the hexadecimal (#xxxxxx) or RGB value of the color you want to use, you can type it into the appropriate field instead.
Click OK to close the open windows and return to the Report Editor.
After you have created a one-line report for one property type, you can copy the format for use in other property types.
Note
If you are printing search results that include multiple property types, and you have not created a one-line report for one of those property types, the default report format in your General Preferences will be used instead.
Open the one-line report in the Report Editor. (Click My Reports under Preferences on the menu. Select your one-line report and click Edit.)
Click the View menu, then click Source Code.
On the Source Code page, select all of the report content. Copy the selected content, then click Ok or Cancel to close the Source Code window.
In the Report Editor, select a different property type in the You are editing field.
Click the View menu, then click Source Code.
Paste the report content into the Source Code window, then click Ok to save the changes.
The one-line report is displayed in the Report Editor, where you can modify it if needed. For example, some of the fields that you selected for the first property type may not be available in the second property type.