Location Search Bar
The Location Search bar appears at the top of the search criteria pane in Quick Search. In most MLSs, you can search by MLS number, address, or map overlay in the Location Search bar. If enabled for your MLS, location fields such as subdivision, area, and street address may also be searchable via the Location Search bar.
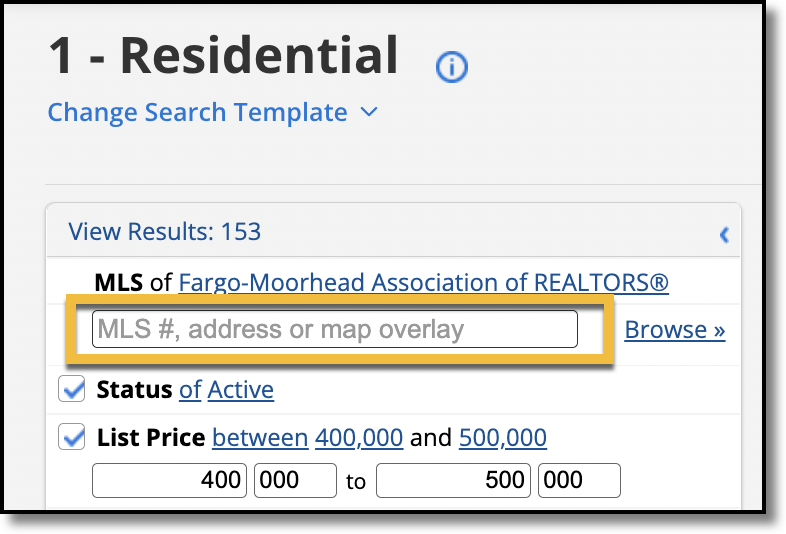
When you type search criteria into the Location Search bar, a pop-up is displayed containing potential fields to search by. The Top Hit field is automatically displayed at the top. Double-click an MLS field to add it to the search or press Enter to add the Top Hit field. In the example below, typing 6010 provides the options to search for an MLS number of 6010 or a street address of 6010.
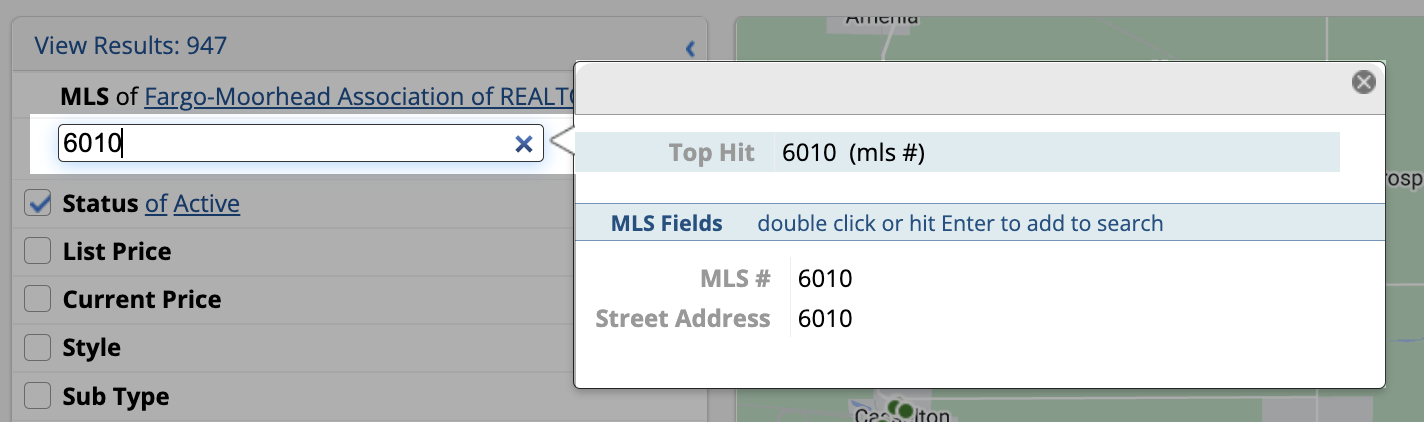
Exclusively Of
If you use the Location Search bar to search for an MLS number or address, the default search operator will be exclusively of, which means that only listings with the selected MLS number or address will be included in the results. All other search criteria will be removed, and you will not be able to add criteria.
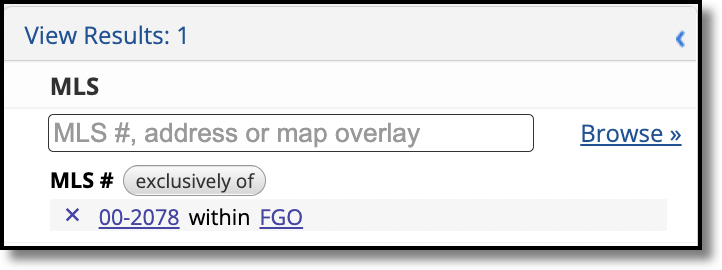
To add other criteria to the search, click on exclusively of to change the search operator to of . To exclude the MLS number or address from the search, click again to change the search operator to not of. For example, use not of to search for listings that are not on a specific street.
The Browse Function
Click the Browse link next to the Location Search bar to view the potential fields to search by. By default, only map overlays are available. Additional available fields are determined by your MLS.
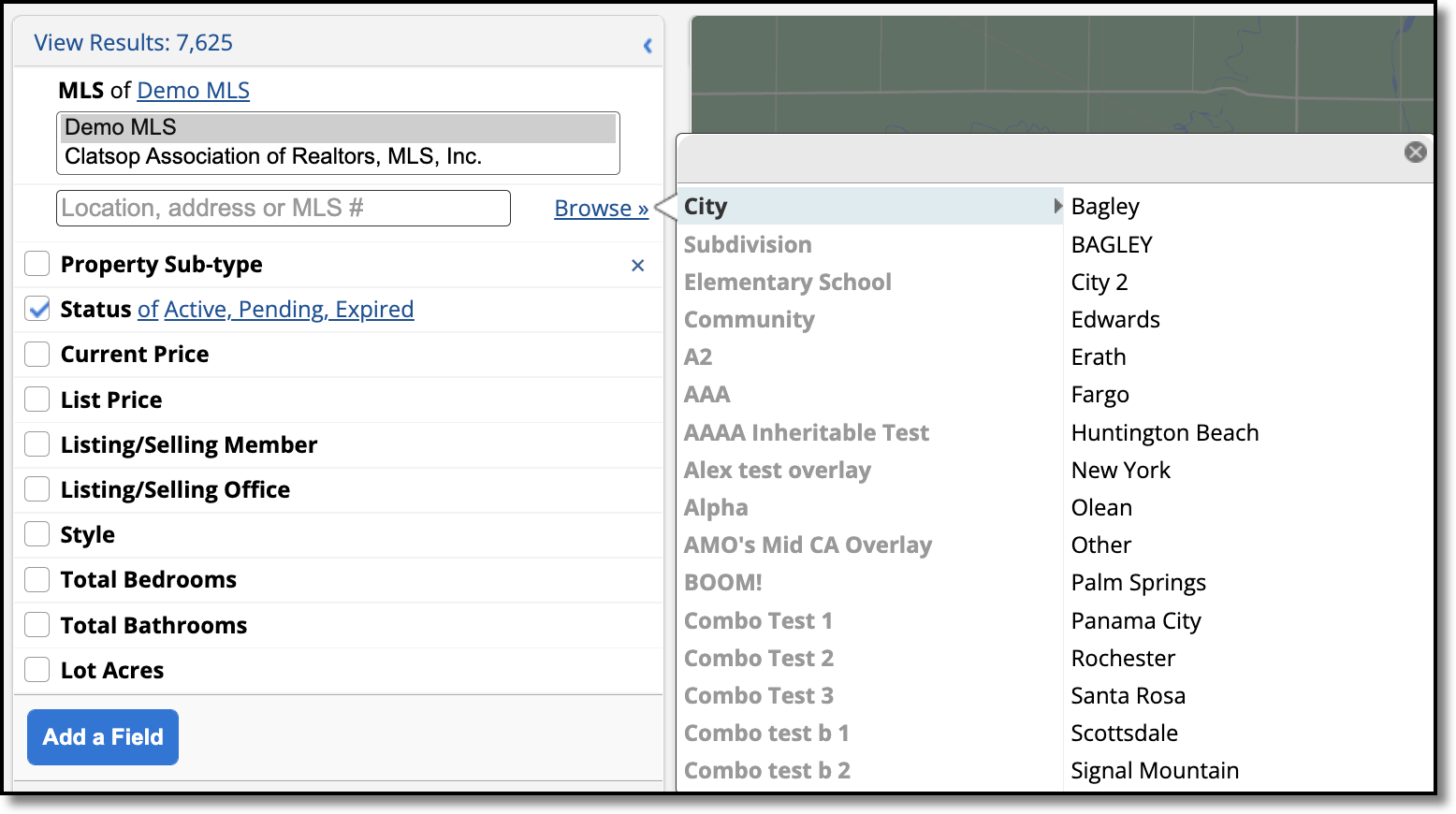
With the browse list open, click a field on the left to see the list of available values. Double-click a value or click a value and press Enter to add it to the search.
The browse list shows the first 150 values by default. To see the rest, click the Show All link at the bottom of the list.
Map Overlays
If map overlays are available, they will be displayed at the bottom of the pop-up. The shapes contained in each overlay are displayed at the right.
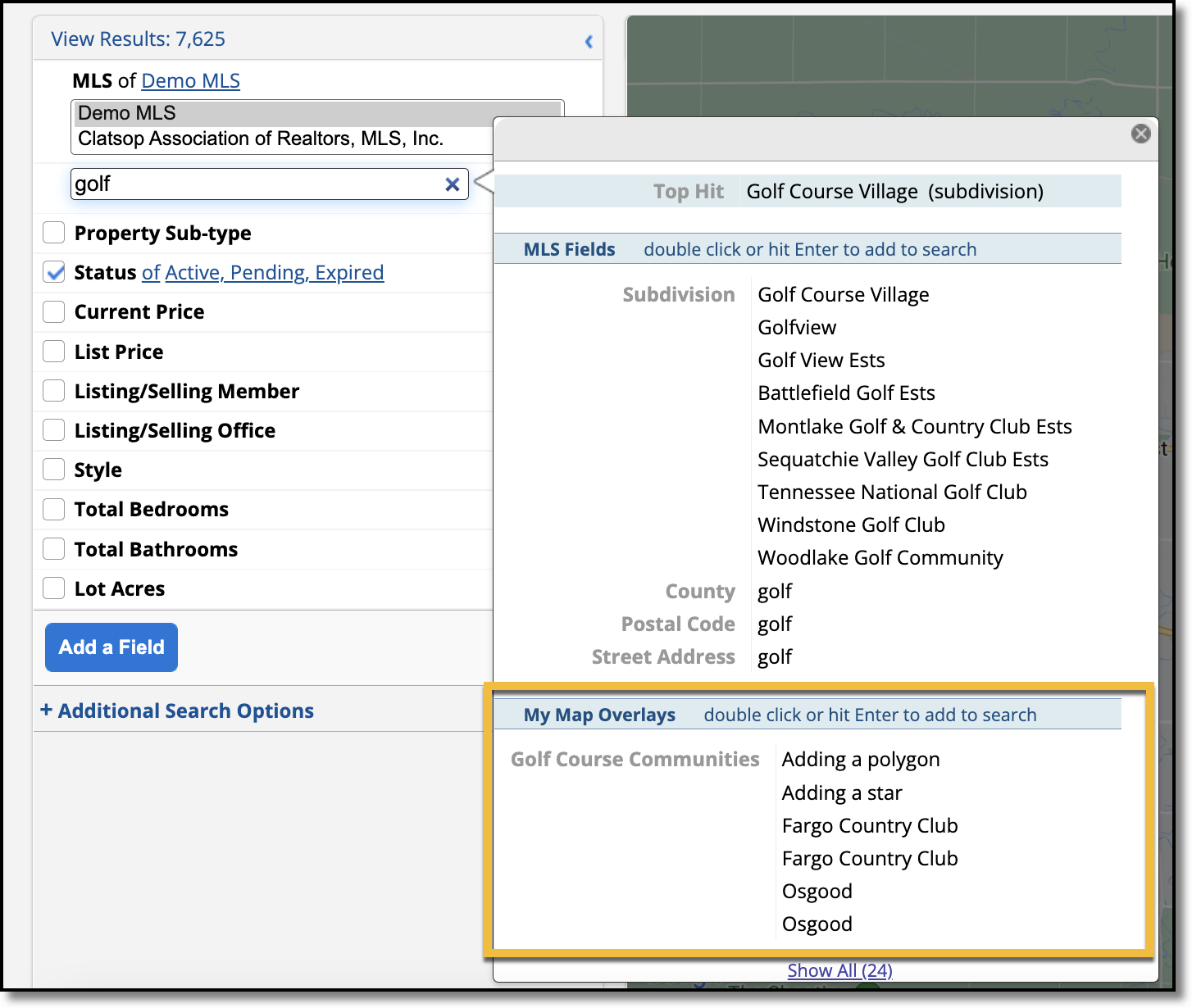
Double-click the name of a shape to add it to the search. For more information about map overlays, see My Map Overlays.
Editing an Entry
If you add an MLS number or address to the search, the selected item will appear blue and underlined. Click on the blue, underlined value to open a pop-up where you can type a different value. Press Enter or click the X in the upper right corner of the pop-up to save changes.