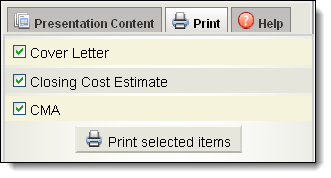Client Presentations
Click Presentations under Contacts on the menu to manage documents for client presentations. The editor is focused on presentations to sellers (a listing presentation) and allows you to combine a Comparable Market Analysis (CMA), a closing cost estimate (CCE), and other documents and web sites you have entered in your profile.
Click New to create a new presentation. Name the presentation and select a contact or add a new contact that you are creating the presentation for. Next, add content. The content for your presentation is listed in the frame on the right side of the Presentation Editor, on the Presentation Content tab. By default, the presentation will include placeholders for a CMA and a closing cost estimate.
To change the order of a presentation, click the content you want to move and drag it to the desired position. If you need more space when creating a CMA or CCE, click the border between the main and right frames. The right frame will collapse, making the main frame larger.
Before closing the Presentation Editor, be sure to click Save in the upper right corner. If you created new content (a CMA, CCE, or document) through the Presentation Editor, you also need to save each of those documents. (You will be prompted to save all content.)
CMA
To add a CMA, click CMA on the Presentation Content tab. In the left frame, click the blue drop-down arrow to select an existing CMA or click the New button to start a new CMA. If you click the New button, you can use Full Search (legacy) to find comps, and then you can go directly into the CMA function. When you are finished, be sure to save the CMA.
For more information about CMAs, see Comparable Market Analysis (CMA) in Flexmls.
Closing Cost Estimate (CCE)
To add a closing cost estimate, click Closing Cost Estimate on the Presentation Content tab. In the left frame, click the blue drop-down arrow to select an existing CCE or click the New button to start a new CCE. If you create a new CCE, be sure to save it before proceeding.
For more information about closing cost estimates, see Closing Cost Estimator.
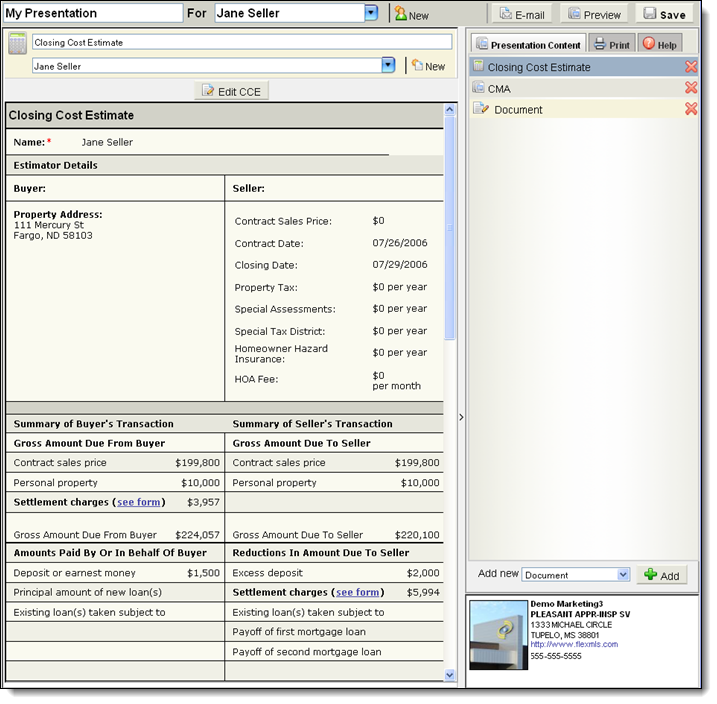
Documents
You may want to add other documents, such as a personal or firm résumé, a marketing calendar, information about your approach to pricing and selling homes, or other key pieces for making your listing presentation. To add a new document to your presentation, in the lower right corner of the editor (just above your business card), select Document and click the Add button.

In the main frame, select an existing document or add a new document or PDF file.

If you click New, a light word processor appears, and you can enter and format your new document. Click the wrench icon to see a more advanced toolbar for the word processor. When you are done editing the document, click Save. After you have created a personal or firm résumé and saved it as a document, you can use it in multiple presentations.
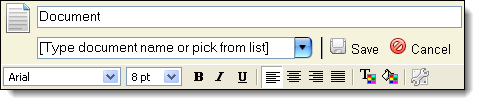
Email Presentation
To share your presentation with a client, you can email it to them by clicking the Email button in the upper right corner. Your client will receive a link to view the presentation in their web browser. To see what your client will see, click the Preview button.

Print Presentation
You can print the presentation using the Print tab next to the Presentation Content tab. Select the sections of the presentation to print and click Print selected items. Note that the print tab displays only the CMA, CCE, and text documents that are included in the presentation. PDFs and other web sites are not printable along with this content.